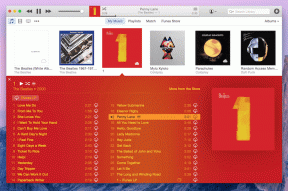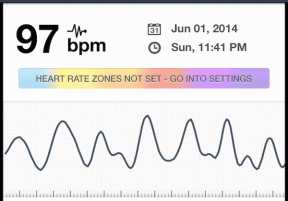Kako koristiti FTP poslužitelj u Solid Exploreru
Miscelanea / / November 29, 2021
Dok neki od Android uređaja dolaze s ugrađenim istraživačem datoteka, drugi nemaju. A ugrađeni istraživači datoteka mogu se koristiti samo za osnovne funkcije kao što su izrezivanje, kopiranje, lijepljenje, preimenovanje datoteka itd. Zato neki korisnici prelaze na istraživači datoteka trećih strana.

Ovi istraživači datoteka pružaju dodatne značajke kao što su FTP, mogućnost pregleda pohrane u oblaku bez preuzimanja zasebne aplikacije, poboljšano pretraživanje, više načina pregleda podataka itd. Jedan takav file explorer koji nudi ove funkcionalnosti je Solid Explorer.
Ova aplikacija vam omogućuje stvaranje FTP poslužitelja pomoću kojeg možete prenositi datoteke između svog Android uređaja i drugog uređaja. Drugi uređaj može biti ili računalo, drugi telefon ili tablet.
Postavljanje FTP poslužitelja je jednostavno. U slučaju da ne znate kako to učiniti, došli ste na pravo mjesto. U ovom ćemo postu objasniti kako koristiti i postaviti FTP poslužitelj u Solid Exploreru. Ali prije toga, napravimo kratak pregled što FTP znači.
Protokol za prijenos datoteka (FTP)
Protokol znači skup pravila koja se moraju poštovati između dva gadgeta koji komuniciraju (mogu biti računalo i telefon ili dva računala itd.) kako bi se komunikacija uspješno odvijala.
Dakle, FTP upravlja prijenosom datoteka između dva uređaja. Ovaj protokol vam omogućuje prijenos datoteka s jednog odredišta na drugo. Odredište se ovdje odnosi na domaćina. Sada domaćin može biti bilo što - računalo, vaš telefon, tablet itd. U osnovi, omogućuje vam kopiranje datoteka između ovih hostova. U slučaju Solid Explorera, prijenos datoteka odvija se preko Wi-Fi mreže.
Budući da kopirate datoteke, postoje dva odvojena izdanja datoteke, jedno na strani pošiljatelja (FTP poslužitelj) i drugo na strani primatelja (FTP klijent). Također možete izrezati datoteke, ali tada ćete imati samo jednu kopiju koja je dostupna na strani prijemnika.

Ovdje je važno napomenuti da prijemnik treba imati dovoljno prostora za pohranu za smještaj primljenih datoteka. Nadalje, dva su izdanja datoteke neovisna jedno o drugom. Ako promijenite datoteku na jednom hostu, promjene se ne odražavaju u drugoj datoteci.
Na primjer, vaš Android uređaj je FTP poslužitelj, a vaše računalo FTP klijent. Pomoću Solid Explorera možete prenijeti datoteke s Androida na računalo. A nakon prijenosa, ako napravite bilo kakve promjene u datoteci na svom računalu, one se neće odraziti u izvornoj datoteci na vašem Android uređaju. Morat ćete kopirati/premjestiti novu datoteku na svoj Android uređaj kako bi se odrazile promjene.
Sada kada znate nešto o FTP-u, upotrijebimo ga za prijenos datoteka.
Kako stvoriti FTP poslužitelj
Da biste koristili FTP na Solid Exploreru, prvo ćete morati preuzeti zasebnu aplikaciju. Aplikacija koja nosi naziv Solid Explorer FTP poslužitelj dostupna je besplatno u Trgovini Play.
Ovdje su detaljne upute o tome kako postaviti FTP poslužitelj.
Korak 1: Nakon što instalirate Solid Explorer na svoj uređaj, preuzmite Solid Explorer FTP poslužitelj s donje veze.
Preuzmite Solid Explorer FTP poslužitelj
Korak 2: Nakon što je aplikacija poslužitelja instalirana, pokrenite Solid Explorer i dodirnite izbornik s tri trake u gornjem lijevom kutu. Pomaknite se prema dolje i tamo ćete pronaći FTP poslužitelj. Dodirnite ga.


3. korak: Bit ćete preusmjereni na zaslon FTP poslužitelja. Ovdje ćete naći nekoliko pojedinosti vezane uz vašu Wi-Fi vezu. Također ćete vidjeti adresu poslužitelja.
Dodirnite gumb Start za pokretanje FTP poslužitelja. To je sve što trebate učiniti sa strane Androida.

4. korak: Sada otvorite File Explorer na svom računalu i unesite adresu poslužitelja u adresnu traku. Čim to učinite, vaše Android datoteke bit će vidljive na vašem računalu. Sada možete izrezati, kopirati, zalijepiti i dodavati nove datoteke.

Korak 5: Nakon što završite sa svojim poslom, pritisnite gumb Stop na Android aplikaciji da biste zatvorili FTP vezu.

Ovako se postavlja osnovna FTP veza. Možda ste primijetili da ni u jednom trenutku niste unijeli korisničko ime ili lozinku. Takva veza poznata je kao anonimna veza. Prema zadanim postavkama, FTP poslužitelj u Solid Exploreru koristi anonimni pristup.
Ali u slučaju da želite imati vezu zaštićenu lozinkom, evo što trebate učiniti.
Postavite FTP poslužitelj zaštićen lozinkom
Korak 1: Pokrenite Solid Explorer i otvorite ladicu za navigaciju dodirom na izbornik s tri trake u gornjem lijevom kutu. Dodirnite FTP poslužitelj.


Korak 2: Dodirnite ikonu s tri točke u gornjem desnom kutu zaslona FTP poslužitelja i poništite Anonimni pristup.


3. korak: Zatim na istom skočnom izborniku odaberite Postavi korisnika i unesite lozinku.


4. korak: Vidjet ćete da se adresa poslužitelja promijenila u admin@ nakon čega slijedi adresa. Sada koristite ovu novu adresu bez admin@ u pretraživaču datoteka na vašem računalu.
Od vas će se tražiti lozinka. Unesite lozinku koju ste postavili iznad. Ako je lozinka ispravna, moći ćete daljinski upravljati svojim Android datotekama na računalu.

Promjena imenika
Prema zadanim postavkama, početni imenik bit će postavljen na glavnu mapu vašeg uređaja. Ako želite, možete promijeniti imenik dodirom na ikonu izbornika s tri točke u gornjem desnom kutu. Zatim odaberite Promijeni imenik.

Promijenite imenik s bilo kojeg mjesta
Ne morate nužno mijenjati direktorij u postavkama FTP poslužitelja. Umjesto toga, to možete učiniti i dok pregledavate datoteke.
Da biste to učinili, slijedite korake:
Korak 1: U Solid Exploreru držite ikonu mape koju želite podijeliti putem FTP-a. Zatim pritisnite ikonu izbornika u gornjem desnom kutu i odaberite Dijeli putem FTP-a.


Korak 2: Nakon što to učinite, otvorite navigacijsku ladicu Solid Explorera i odaberite FTP poslužitelj. Vidjet ćete da se imenik automatski promijenio. Dodirnite Start. Zatim upotrijebite Explorer na računalu da otvorite datoteke iz tog određenog direktorija.

Napravite prečac poslužitelja na telefonu
Ako često pristupate određenoj mapi putem FTP-a na drugom uređaju, možete stvoriti njezin prečac na početnom zaslonu. Dakle, u osnovi, ne morate svaki put otvarati Solid Explorer da biste se povezali s poslužiteljem, možete jednostavno dodirnuti prečac na početnom zaslonu i pritisnuti gumb Start.
Da biste to učinili, prvo promijenite FTP direktorij u tu određenu mapu. Zatim na zaslonu FTP poslužitelja dodirnite ikonu izbornika u gornjem desnom kutu i odaberite Stvori prečac. Na skočnom izborniku koji se pojavi pritisnite gumb Dodaj. Idite na početni zaslon, tamo ćete pronaći prečac FTP poslužitelja.


Stvorite mrežnu vezu na svom računalu
Kako biste pojednostavili stvari, možete stvoriti mrežnu vezu na svom Windows računalu. Mrežna veza je u osnovi prečac za FTP poslužitelj. Na taj način ne morate unositi pojedinosti FTP poslužitelja svaki put kada povežete svoj Android uređaj s računalom.
Da biste stvorili mrežnu vezu, slijedite ove korake:
Korak 1: Otvorite Moje računalo na računalu. Desnom tipkom miša kliknite bilo gdje i na izborniku odaberite Dodaj mrežnu lokaciju.

Korak 2: U čarobnjaku za mrežnu lokaciju koji se pojavi kliknite na Dalje. Na sljedećem zaslonu ponovno kliknite Sljedeće.


Korak 3: Tada će se od vas tražiti da navedete FTP adresu. Unesite adresu prikazanu na Solid Explorer FTP zaslonu i pritisnite Next.

4. korak: Ako ste odabrali anonimni pristup na Solid Exploreru, kliknite Dalje na zaslonu koji se pojavi. Međutim, ako ste postavili lozinku, poništite opciju Prijava anonimno i unesite podatke administratora. Na kraju pritisnite Next.

5. korak: Na kraju pritisnite gumb Završi.

Ovu novostvorenu mapu pronaći ćete pod Mrežne lokacije u Mojem računalu. Samo ga dvaput kliknite da biste ga otvorili nakon što pokrenete FTP poslužitelj na svom Android uređaju.

Pojednostavite veze
Ako imate Solid Explorer na svom Android uređaju, ne morate preuzimati nijednu drugu aplikaciju za prijenos datoteka između Androida i računala. S FTP poslužiteljem možete jednostavno prenositi datoteke. A ne trebate čak ni USB vezu. Što je bolje od toga?
Obavijestite nas u slučaju da ste naišli na bilo kakav problem tijekom postavljanja FTP poslužitelja.