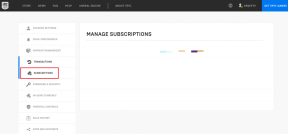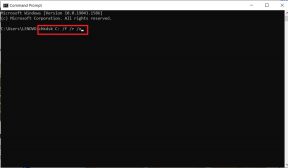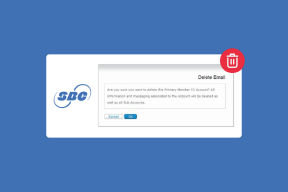6 najboljih trikova za korištenje Microsoftove trgovine na vašem Windows 10 računalu
Miscelanea / / November 29, 2021
Microsoft je napustio Apple kada su pokrenuli Windows Store sa sustavom Windows 10 i novijim rebrendirao ga u Microsoft Store. To je samac mjesto za pretraživanje, preuzmite i ažurirajte sve aplikacije i usluge. Baš kao što tražite aplikacije na Google Play Storeu ili Apple App Storeu. Naravno, morate znati neke trikove za pametno korištenje Microsoft Storea na vašem Windows 10 računalu.

Podijelit ću neke korisne savjete i trikove o tome kako najbolje iskoristiti iskustvo Windows Store (sada Microsoft Store). Bez daljnjeg, počnimo.
1. Kako promijeniti lokaciju preuzimanja
Kada instalirate aplikaciju iz trgovine Microsoft Store, ona se prema zadanim postavkama instalira na C pogon. Tu ste također instalirali Windows operativni sustav. Možda ćete htjeti instalirati, recimo igru ili aplikaciju, na drugi pogon. To može biti zbog privatnosti i sigurnosti ili zbog nedostatka prostora na izvornom disku.
Problem je u tome što Windowsov Microsoft Store neće vas obavijestiti da u mapi nema mjesta. Započet će preuzimanje, a zatim kada dosegne ograničenje. Tada ćete biti obaviješteni. To može biti vrlo frustrirajuće i čisto gubljenje vremena.

Pritisnite tipku Windows+I prečac da otvorite Postavke i odaberite Sustav.

Kliknite Promijeni gdje se sprema novi sadržaj pod opcijom Pohrana na lijevoj bočnoj traci.

Tu možete promijeniti zadanu lokaciju diska na kojem će se instalirati nove aplikacije. Međutim, ova postavka neće utjecati na stare i već instalirane aplikacije. Također možete promijeniti lokaciju drugih vrsta datoteka.
2. Kako preuzeti i instalirati aplikacije i igre
Kada preuzmete an aplikacija ili program s weba, morate ga instalirati pomoću izvršne EXE datoteke. Microsoft Store olakšava proces. Potražite svoju omiljenu aplikaciju ili igru i kliknite na gumb Preuzmi s desne strane da započnete proces.

Ako je dotična aplikacija ili igra već instalirana na vašem računalu, vidjet ćete Pokreni umjesto Get. To će otvoriti aplikaciju.

Ako je aplikacija ili igra plaćena, vidjet ćete cijenu u svojoj lokalnoj valuti. Igru možete kupiti, dodati u košaricu, dodati na listu želja za kasniju kupnju ili kupiti i pokloniti igricu voljenoj osobi. Uredan.

Ne možete deinstalirati aplikacije i igre izravno iz trgovine Microsoft Store. To bi ipak bilo lakše.
3. Kako otvoriti instalirane aplikacije
Lako je otvoriti instalirane aplikacije u sustavu Windows 10. Možete ih potražiti u izborniku Start. Da biste to učinili još jednostavnijim, možete ga prikvačiti na traku zadataka ili na Sam izbornik Start. Na taj način nećete morati tražiti aplikaciju. Međutim, otvaranje instaliranih aplikacija iz Microsoft Storea nema smisla.
4. Kako deinstalirati ili ponovno instalirati aplikacije i igre
Ponovno otvorite Postavke (tipka Windows+I prečac) i kliknite na Aplikacije.

Ovdje možete potražiti svoje omiljene aplikacije i deinstalirati ih izravno ili kliknuti na Napredne opcije. Zaronimo dublje.

Klikom na gumb Premjesti omogućit će vam promjenu direktorija u kojem je aplikacija instalirana. To ga čini vrlo jednostavnim i praktičnim za upravljanje i premještanje aplikacija.

Ovdje postoje tri opcije. Jedan je Terminate koji će zatvoriti aplikaciju ako to ne možete učiniti normalno. Drugi je Reset, koji će aplikaciju dovesti u izvorno stanje, kakvo je bilo kada ste je prvi put instalirali. Treći je Uninstall, što smo također vidjeli ranije.

Preporuča se da poništite aplikaciju prije deinstaliranja i ponovnog instaliranja. To će izbrisati sve predmemorije i druge datoteke, što će vam omogućiti novu ili čistu instalaciju. Ponekad se stari podaci mogu pokvariti s načinom na koji aplikacija radi. Za ponovnu instalaciju vratite se na izvor, a to je Microsoft Store.
5. Kako dodati prijatelje
Ne možete dodati prijatelje izravno putem Microsoft Storea. Za to ćete morati otvoriti Xbox.com. Za sada ne možete dodati više od 1000 prijatelja na Xbox. Ovdje je a odličan vodič o tome kako dodati prijatelje na Xbox One i Xbox aplikaciju.
Posjetite Xbox.com
6. Windows Store u EXE
Svaka aplikacija ili softver koji preuzmete izravno s web-mjesta dolazi s EXE ili izvršnom datotekom. Dvaput kliknite na njega kako biste pokrenuli postupak instalacije. To je bio osnovni proces prije nego što se pojavila Windows Store. Ako želite EXE datoteku iz bilo kojeg razloga, ne možete je pronaći izravno jer Windows Store instalira paket aplikacije, slično Ubuntu umjesto korištenja EXE datoteke.

Otvorite Upravitelj zadataka pritiskom na tipke Ctrl+Shift+Esc i na kartici Detalji, desnom tipkom miša kliknite naziv datoteke app.exe da biste odabrali Otvori lokaciju datoteke. Sada biste trebali vidjeti izvršnu datoteku u novoj mapi. Ovaj trik, međutim, ne funkcionira uvijek.
Prozor u drugi svijet
Microsoft Store u sustavu Windows 10 nudi način da istražite svijet aplikacija u praktičnom i jednostavnom sučelju. Ovi jednostavni, ali učinkoviti savjeti samo će vam olakšati da izvučete maksimum iz svog iskustva.
sljedeće: Ne vidite Windows aplikaciju u izborniku Start? Evo kako riješiti tu grešku.