Kako dodati fontove u Word Mac
Miscelanea / / November 28, 2021
Microsoft Word je najraširenija aplikacija za obradu teksta, koju preferiraju i korisnici macOS-a i Windowsa. Prilično je pristupačan i jednostavan za korištenje. Ova dobro osmišljena platforma za pisanje nudi široke mogućnosti oblikovanja za sve, bilo da pišete iz užitka, posla ili akademske zajednice. Jedna od njegovih glavnih prednosti je obilje fontova koje korisnik može birati. Iako prilično rijetka, može se pojaviti situacija u kojoj trebate koristiti font koji nije dostupan na prethodno učitanom popisu, tj. trebate instalirati fontove na Mac. U tom slučaju možete jednostavno dodati traženi font. Nažalost, Microsoft Word za macOS ne dopušta vam da ugradite novi font u svoj Word dokument. Dakle, kroz ovaj članak, vodit ćemo vas kako dodati fontove u Word Mac pomoću ugrađene knjige fontova na Mac uređajima.

Sadržaj
- Kako instalirati fontove na Mac?
- 1. korak: potražite i preuzmite nove fontove.
- Korak 2: Dodajte preuzete fontove u knjigu fontova na Macu
- Korak 3: Dodajte fontove u Microsoft Word izvan mreže
- Alternativa: Dodajte fontove u Microsoft Word Online
Kako instalirati fontove na Mac?
Slijedite dolje objašnjene korake i pogledajte priložene snimke zaslona da biste instalirali fontove tako što ćete ih preuzeti i dodati u knjigu Font na Macu.
Bilješka: Bitno je napomenuti da novi font koji se koristi u vašem dokumentu neće biti čitljiv za primatelja osim ako i oni nemaju instaliran isti font i imaju pristup Microsoft Wordu na svom Windowsu ili macOS-u sustav.
1. korak: potražite i preuzmite nove fontove
Važno je napomenuti da Microsoft Word ne pohranjuje niti koristi vlastite fontove; umjesto toga koristi sistemske fontove. Stoga, da biste imali font dostupan u Wordu, morate preuzeti i dodati željeni font u svoje macOS fontove. Dostupan je sjajan repozitorij fontova Google Fontovi, koje smo koristili kao primjer. Slijedite navedene korake za preuzimanje i instaliranje fontova na Mac:
1. Dođite do Google Fontovi traženjem u bilo kojem web pregledniku.

2. Iz širokog niza dostupnih fontova kliknite na Poželjnofont npr. Krona One.
3. Zatim kliknite na Preuzmite obitelj opciju u gornjem desnom kutu, kao što je istaknuto u nastavku.
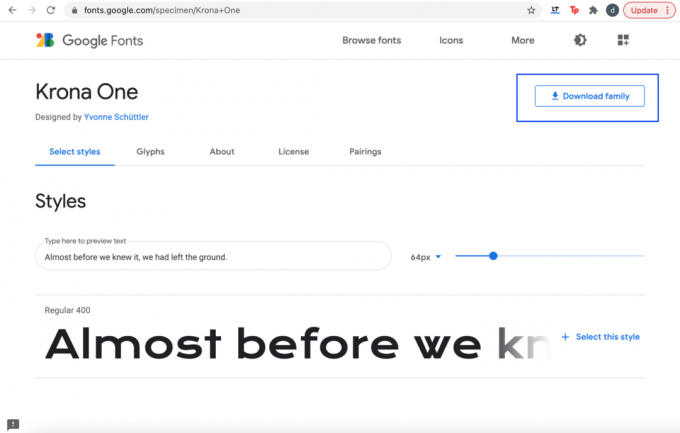
4. Odabrana obitelj fontova bit će preuzeta kao a Zip datoteka.
5. Otvoriti rajsfešlus nakon preuzimanja.
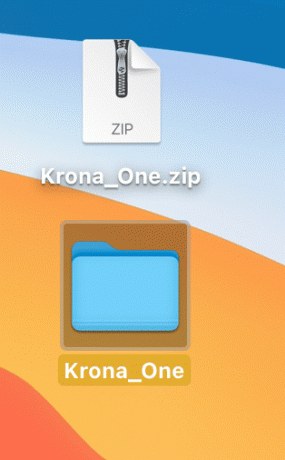
Vaš željeni font preuzima se na vaš sustav. Prijeđite na sljedeći korak.
Također pročitajte:Koji su neki od najboljih kurzivnih fontova u Microsoft Wordu?
Korak 2: Dodajte preuzete fontove u knjigu fontova na Macu
Kao što je ranije spomenuto, potrebno je dodati preuzeti font u spremište vašeg sustava. Fontovi su pohranjeni u Knjiga fontova na Mac uređajima, unaprijed učitanu aplikaciju na MacBook. Evo kako dodati fontove u Word Mac dodavanjem kao sistemski font:
1. traži Knjiga fontova u Pretraživanje Spotlight.
2. Klikni na ikona + (plus)., kao što je prikazano.
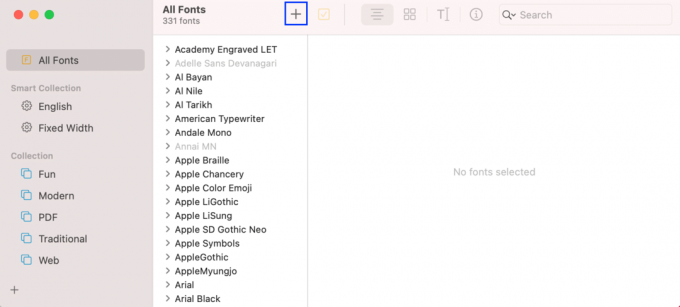
3. Pronađite i kliknite na Preuzeta mapa fontova.
4. Ovdje kliknite na datoteku s .ttf proširenje i kliknite Otvorena. Pogledajte datu sliku.
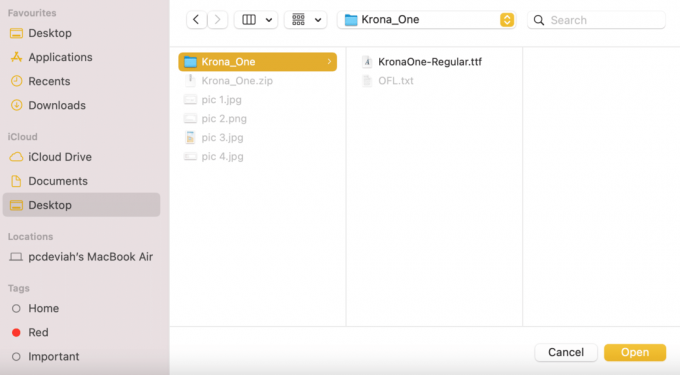
Preuzeti font bit će dodan u spremište fontova vašeg sustava, odnosno knjiga fontova na Macu.
Korak 3: Dodajte fontove u Microsoft Word Offline
Postavlja se pitanje: kako dodati fontove u Microsoft Word na Mac uređajima nakon što ste ih dodali u spremište sustava? Budući da je primarni izvor Word fontova spremište fontova sustava, novododani font automatski će se pojaviti u programu Microsoft Word i bit će na raspolaganju za korištenje.
Morate ponovno pokrenuti Mac kako biste bili sigurni da dodatak fonta stupa na snagu. To je to!
Također pročitajte:Kako onemogućiti Microsoft Word provjeru pravopisa
Alternativa: Dodajte fontove u Microsoft Word Online
Mnogi ljudi radije koriste Microsoft Word Online putem Office 365 na Macu. Aplikacija radi slično kao Google Dokumenti i nudi mnoge pogodnosti kao što su:
- Vaš posao je automatski spremljeno u svakoj fazi revizije dokumenta.
- Više korisnika može pregledavati i uređivati isti dokument.
Office 365 također u vašem sustavu traži dostupne fontove. Dakle, proces dodavanja fontova ostaje gotovo isti. Nakon što dodate novi font u knjigu Font na Macu, Office 365 bi trebao moći otkriti i pružiti isti u Microsoft Word Online.
Kliknite ovdje kako biste saznali više o Officeu 365 i njegovom postupku instalacije.
Preporučeno:
- Popravite poruke koje ne rade na Macu
- Kako promijeniti stil fonta u WhatsAppu
- Kako provjeriti status Apple jamstva
- Kako prisilno zatvoriti Mac aplikacije pomoću prečaca na tipkovnici
Nadamo se da ste uspjeli razumjeti kako dodati fontove u Word Mac – izvanmrežno i online. Ako imate pitanja ili prijedloge, ostavite ih u odjeljku za komentare.



