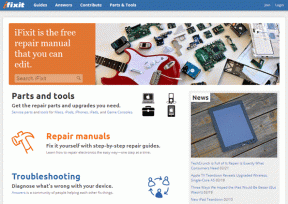Top 10 Apple Files savjeta i trikova za korištenje kao profesionalac
Miscelanea / / November 29, 2021
Jedna od najvećih prednosti Androida je upravljanje datotekama u cijelom sustavu na uređaju. Upravitelj datotekama je nešto što korisnici iOS-a već godinama traže na iPhoneu. Uz iOS 11, Apple je konačno ispunio obećanje i integrirao izvornu aplikaciju Files u iOS ekosustav.

Apple je samo napredovao s poboljšanjima dodanim za aplikaciju Datoteke u iOS-u 13. Aplikacija je sada tamo s popularnim konkurentima na Android sustavu.
Apple je pametno integrirao izvanmrežnu pohranu uređaja kao i mrežne pružatelje usluga u oblaku u aplikaciji. Kao što se i očekivalo, ističe se u osnovama kao što je organizacija datoteka sa sustavom kopiranja/premještanja i označavanja.
To nije sve. Apple Files pun je iznenađenja. U ovom ćemo postu govoriti o deset najboljih savjeta i trikova o iOS datotekama za korištenje kao profesionalac.
1. Koristite opciju dugog pritiska
Uz iOS 13, Apple je odbacio 3D Touch u korist funkcije dugog dodira. Sada je svaki iPhone koji koristi iOS 13 sposoban za sve trikove 3D dodira bez dodatnog sloja zaslona na uređaju. Sada sve ovisi o softveru.
Uredno je izvedena i u aplikaciji Datoteke. Možete dugo pritisnuti bilo koju mapu ili datoteku i skočni izbornik će vam omogućiti da prođete kroz gomilu opcija kao što su favorit, oznaka, informacije, preimenovanje, komprimiranje i još mnogo toga.
2. Koristite Favorite
Kao što sam ranije spomenuo, Apple Files integriraju sve, od pohrane uređaja do iClouda i aplikacija trećih strana kao npr Google disk i OneDrive.
Vaše datoteke mogu se spremiti na više mjesta, a ponekad im je teško pristupiti u žurbi. U takvim slučajevima uvijek možete koristiti omiljenu funkciju da ih prikvačite na početni zaslon.
Na bilo kojem mjestu možete dugo dodirnuti mapu ili datoteku i odabrati omiljeni iz skočnog izbornika. Odabrane stavke pojavit će se na kartici favorita na glavnoj stranici.
Također na Guiding Tech
3. Koristite oznake
Slično macOS-u, Apple je integrirao označavanje boja u upravitelju datoteka. Korisnici mogu dodati različite oznake određenim vrstama datoteka. Samo dugo dodirnite mapu ili datoteku, idite na oznake i odaberite odgovarajuću boju. Također se može dodati nova oznaka na zadane.
Evo kako ga ja koristim. Sve svoje slike vezane uz putovanja postavio sam na zelenu oznaku. Moji skenirani računi idu na ljubičastu oznaku.
Govoreći o skeniranju, znate li da Apple Files ima ugrađen skener dokumenata? Razgovarajmo o tome.
4. Skenirajte dokumente
iOS ekosustav je ispunjen izvrsnim aplikacije za skeniranje datoteka. Ali ako želite osnovni skener s minimalnim funkcijama, ne tražite dalje. Aplikacija Datoteke ima urednu funkciju skenera za snimanje dokumenata.
Otvorite Apple Files > dodirnite izbornik s tri točke iznad i odaberite opciju skeniranja dokumenata. Otvorit će sučelje kamere i zatražiti od vas da snimite sliku.

Aplikacija će automatski postaviti kutove, a možete ih prilagoditi i ručno za bolju preciznost. To nije sve. Korisnici također mogu primijeniti filtre za promjenu stila i izgleda skeniranja.
5. Uredite lokaciju pohrane
Kao što već znate, Apple Files podržava većinu pružatelja usluga u oblaku trećih strana kao što su OneDrive, Google Chrome, Dropbox i Box. Kada instalirate ove aplikacije na svoj uređaj, lokacija se automatski pojavljuje u aplikaciji Datoteke. Međutim, možete ih preurediti ili ukloniti.

Idite na Apple Files > dodirnite izbornik s tri točke i odaberite opciju za uređivanje. Sada možete uključiti/isključiti lokacije i urediti ih po svom ukusu.
6. Premjestite datoteke iz jednog oblaka u drugi
Prije ulaganja u iOS ekosustav, koristio sam OneDrive za pohranu medija i datoteka.
Prijenos s jednog oblaka na drugi mogao bi biti težak i dugotrajan. Možete koristiti usluge kao što su Multicloud, ali zašto vjerovati softveru treće strane s vjerodajnicama za prijavu?
Sa svojom dubokom integracijom među pružateljima usluga u oblaku, Apple Files vam omogućuje premještanje datoteka s jedne platforme na drugu.
Idite na početno mjesto, dugo dodirnite mapu i odaberite premjestiti ili kopirati. Sada idite do odredišne mape i zalijepite je da biste prenijeli podatke. Koristio sam ga za premještanje sadržaja s OneDrivea na iCloud.
Također na Guiding Tech
7. Istražite Mac integraciju
Jedna od najvećih prednosti ulaganja u Apple ekosustav je bogata integracija koju dobivate s Appleovim hardverom i softverom. Jedan takav primjer je fino podešavanje između aplikacija Mac, iCloud i iOS Files. Dopustite mi da objasnim zašto.
Ako ste korisnik Maca i odlučite spremiti snimke zaslona ili medijske datoteke na iCloud platformu, spremljeni podaci već se pojavljuju u izborniku widgeta aplikacije Datoteke.
Možete ih pregledati iz izbornika feeda widgeta ili dugo pritisnuti aplikaciju Datoteke da biste vidjeli sadržaj. Nema potrebe za otvaranjem iClouda. Već je tamo na početnom zaslonu.
8. Komprimirajte/raspakirajte datoteke
Nakon dugog razmatranja, Apple je konačno dodao mogućnost komprimiranja/dekomprimiranja datoteka/mapa s ažuriranjima za iOS 13.
Idite na pohranu uređaja i dugo dodirnite jednu datoteku ili mapu i odaberite opciju komprimiranja. To će stvoriti zip datoteku na istom mjestu.

Da biste poništili radnju, dodirnite zip datoteku i aplikacija Datoteke će dekomprimirati sadržaj u nekoliko sekundi.
9. Preimenujte fotografije
Ne postoji službeni način za preimenovanje fotografija na iOS-u. Apple je ponudio dugotrajno rješenje.
Prvo morate otići u aplikaciju Fotografije, otvoriti fotografiju i spremiti je u aplikaciju Datoteke pomoću funkcije dijeljenja.
Sada otvorite aplikaciju Datoteke > idi na lokaciju i dugo dodirnite fotografiju da biste odabrali opciju preimenovanja.
Također možete odabrati opciju informacija da biste vidjeli dodatne pojedinosti kao što su datum izrade, izmijenjeni datum, vrijeme, razlučivost slike i još mnogo toga.
10. Koristite alate za označavanje
U skladu s aplikacijom Fotografije, tvrtka također nudi alate za označavanje u aplikaciji Datoteke.
Dugo pritisnite bilo koju fotografiju ili datoteku i možete odabrati opciju označavanja. Omogućuje vam dodavanje crteža, isticanje riječi pomoću alata za olovku/olovku. Dodirnite gumb ‘+’ i možete dodati tekst, potpis, različite oblike, strelice i još mnogo toga.
Također na Guiding Tech
Ovladajte Appleovim datotekama
Kao što možete vidjeti iz gornjih trikova, Apple Files je više od osnovnog upravitelja datoteka. To je kombinacija malih uslužnih programa kao što su skener, upravitelj oblaka, zip/unzip, alati za uređivanje i još mnogo toga. Iskoristite ih i recite nam o svojoj omiljenoj funkciji u odjeljku za komentare u nastavku.
sljedeće: Apple Reminders je još jedna izvrsna iOS aplikacija tvrtke. Pročitajte post u nastavku da ga koristite kao profesionalac.