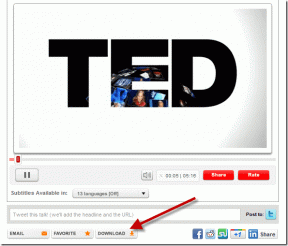Kako uvesti podatke o pregledavanju u Microsoft Edge Chromium
Miscelanea / / November 29, 2021
Konačno, Microsoft je uspio napraviti web preglednik koji ljudi zapravo vole koristiti za promjenu. The Chromium verzija Microsoft Edgea, inače poznat kao Microsoft Edge Chromium, temelji se na istom stroju za renderiranje kao i Google Chrome.

Dakle, ne samo da Microsoft Edge Chromium sada ispravno generira web-mjesta, već vam i nudi pristup velikoj biblioteci proširenja. Jednostavno rečeno, to je samo skokovi i granice bolji od naslijeđene verzije.
Međutim, nema jamstva da će vam se na kraju svidjeti – Google Chrome i Mozilla Firefox i dalje su mnogo uglađeniji u usporedbi s Edgeom. Ali vrijedi pokušati.
A kako bi prijelaz bio još lakši, Microsoft Edge Chromium nudi vam spremna sredstva za uvoz podataka o pregledavanju iz drugih popularnih preglednika. Pa bez daljnjega, provjerimo kako.
Uvezite podatke o pregledavanju tijekom instalacije
Još niste prvi put instalirali Microsoft Edge Chromium? Ako je tako, možete odabrati da jednostavno uvezete podatke o pregledavanju tijekom postupka instalacije, pod uvjetom da iz Chromea želite dobiti svoje podatke. Ova metoda radi samo s verzijom sustava Microsoft Edge Chromium za Windows, a ne s verzijom macOS-a.
Korak 1: Preuzmite Microsoft Edge Chromium, a zatim ga počnite instalirati.
Preuzmite Microsoft Edge Chromium
Korak 2: Tijekom završnih faza instalacijskog postupka, dočekat će vas početni zaslon s oznakom "Postavimo preglednik s vašim podacima", pod uvjetom da imate instaliran Chrome desktop. Kliknite opciju s oznakom Uvoz iz Google Chromea, a zatim kliknite Više opcija uvoza.

Bilješka: Ako želite uvesti podatke o pregledavanju iz drugog preglednika, ili ako 'Postavimo preglednik s zaslon vaših podataka se ne pojavljuje, završite instalaciju Microsoft Edge Chromiuma i prijeđite na sljedeći odjeljak.
Korak 2: Odaberite Chrome profil iz kojeg ćete uvesti svoje podatke, a zatim odaberite vrste podataka koje želite uvesti (oznake, zaporke, podaci o plaćanju itd.). Na kraju kliknite Primijeni.

Prođite kroz ostale korake unutar početnog zaslona i na kraju biste trebali uvesti svoje podatke o pregledavanju u Chromeu u Microsoft Edge Chromium.
Uvezite podatke o pregledavanju nakon instalacije
Ako ste već završili s instaliranjem Microsoft Edge Chromiuma, još uvijek možete uvesti svoje podatke o pregledavanju ne samo iz Google Chromea, već i iz Mozilla Firefox, Internet Explorer i Safari (ako koristite Mac).
Čak i ako koristite drugi preglednik, npr Hrabro ili Opera, još uvijek možete odabrati uvoz oznaka uz pomoć HTML datoteke. Obično možete stvoriti HTML datoteku svojih oznaka putem upravitelja oznaka u pregledniku.
Ipak, evo koraka koje morate slijediti da biste uvezli svoje podatke o pregledavanju u Microsoft Edge Chromium.
Korak 1: Otvorite izbornik Edge (kliknite ikonu s tri točke u gornjem desnom kutu zaslona), a zatim kliknite Postavke.

Korak 2: Provjerite je li bočna kartica Profili odabrana, a zatim kliknite opciju s oznakom Uvezi podatke preglednika ispod odjeljka Vaš profil.

3. korak: Pomoću padajućeg izbornika na vrhu zaslona Uvoz podataka preglednika odaberite svoj web preglednik — Google Chrome, Mozilla Firefox, Internet Explorer ili Safari. Ako vaš preglednik nije na popisu, umjesto toga odaberite opciju Favoriti ili Oznake HTML datoteke.

4. korak: Odaberite vrste podataka koje želite uvesti iz svakog preglednika. Konkretno za Chrome, možete odabrati točan profil iz kojeg želite uvesti podatke.

Kao što je prikazano u nastavku, količina podataka dostupnih za uvoz razlikuje se od preglednika do preglednika:
Google Chrome — oznake, spremljene lozinke, adrese, podaci o plaćanju, povijest pregledavanja, postavke i otvorene kartice.
Mozilla Firefox — oznake, lozinke, adrese i povijest pregledavanja.
Internet Explorer — favorite, lozinke, tražilice, povijest pregledavanja i početnu stranicu.
Safari — samo oznake i povijest pregledavanja.
Favoriti ili HTML datoteka s oznakama — samo oznake.
Bilješka: Microsoft Edge Chromium može dodati dodatnu podršku pregledniku u sljedećim ažuriranjima.
5. korak: Zatvorite preglednik iz kojeg planirate uvesti podatke, a zatim kliknite Uvezi. Ako ste odabrali opciju HTML datoteka Favoriti i oznake, umjesto toga kliknite Odaberi datoteku, a zatim odaberite HTML datoteku iz koje ćete uvesti svoje podatke.
Upozorenje: Uvezene lozinke prebrisat će slične unose koji su već prisutni u Microsoft Edge Chromiumu.

6. korak: Kliknite Gotovo.

I to je to. Završili ste uvoz podataka o pregledavanju u Microsoft Edge Chromium.
Živjeti na rubu
Microsoft Edge Chromium čvrst je web preglednik i sjajan je za korištenje u sve svrhe pregledavanja. Još uvijek je malo grub oko rubova (bez namjere igre riječi), ali buduća ažuriranja bi se, nadamo se, trebala pobrinuti za to. A sada kada ste uvezli svoje podatke o pregledavanju, ne zaboravite to koristite integriranu funkciju sinkronizacije kako bi se vaši podaci sinkronizirali na svim uređajima — i na stolnim i na mobilnim uređajima — u nekoliko sekundi.
Dakle, jeste li uspjeli uspješno uvesti svoje podatke o pregledavanju? Javite nam se u komentaru.
sljedeće: Chromium motor je ono što pokreće novi Microsoft Edge. Evo popisa ostalih najpopularnijih preglednika za Windows koji se temelje na Chromiumu.