Popravak zvuka koji se prekida u sustavu Windows 10
Miscelanea / / November 28, 2021
Nekoliko korisnika prijavilo je probleme sa zvukom kao što su Zvuk se stalno prekida ili zvuk se stalno prekida na Windows 10 i audio usluge ne reagiraju pogreška tijekom gledanja videa ili igranja igrica. Dakle, ako se i vi suočavate s bilo kojim od gore navedenih problema, onda ste na pravom mjestu. Ovaj vodič će vam pomoći da popravite zvuk koji se stalno prekida na računalu sa sustavom Windows 10. Dakle, nastavite čitati.

Sadržaj
- 7 načina da popravite zvuk koji se stalno prekida u sustavu Windows 10
- Metoda 1: Ažurirajte upravljačke programe za zvuk
- Metoda 2: Ponovno instalirajte audio upravljačke programe
- Metoda 3: Promijenite postavke poboljšanja zvuka
- Metoda 4: Promjena postavki zvučnika
- Metoda 5: Pokrenite Windows Troubleshooter
- Metoda 6: Ažurirajte Windows OS
- Metoda 7: Provjerite ima li hardvera oštećenja
7 načina da popravite zvuk koji se stalno prekida u sustavu Windows 10
Može postojati nekoliko razloga koji uzrokuju prekide zvuka prilikom igranja igrica ili gledanja emisija. Neki od njih su:
- Windows nije ažuriran za neko vrijeme.
- Zastarjeli upravljački programi za zvuk može dovesti do problema.
- Neispravne postavke zvuka također može dovesti do prekida zvuka na problemu sa sustavom Windows 10.
- Zvučnici, ugrađeni ili vanjski, može biti oštećen i treba ga popraviti.
Sastavili smo popis metoda za rješavanje navedenog problema i rasporedili ih prema udobnosti korisnika. Stoga ih implementirajte jedan po jedan dok ne pronađete rješenje za svoje Windows računalo.
Metoda 1: Ažurirajte upravljačke programe za zvuk
Ako datoteke upravljačkog programa zvuka nisu ažurirane na najnoviju verziju ili nisu kompatibilne sa sustavom, tada postavljanje veze dovest će do neispravne audio konfiguracije, što rezultira prekidom zvuka u sustavu Windows 10 pogreška. Najjednostavnije i najučinkovitije rješenje je ažuriranje datoteka upravljačkih programa relevantnih za mrežu, kao što je objašnjeno u nastavku:
1. Pokreni Upravitelj uređaja kroz traku za pretraživanje, kao što je prikazano.

2. Ovdje dvaput kliknite na Kontroleri zvuka, videa i igara.

3. Sada, kliknite desnom tipkom miša vaš vozač (reći Audio uređaj visoke razlučivosti) i odaberite Ažurirajte upravljački program, kao što je istaknuto.

4. Kliknite na Automatsko traženje vozača, kao što je prikazano.

5A. Sada će se upravljački programi ažurirati na najnoviju verziju, ako se ne ažuriraju. Slijedite upute na zaslonu za isto.
5B. U suprotnom, na ekranu će se prikazati: Najbolji upravljački programi za vaš uređaj već su instalirani. Kliknite na Zatvoriti za izlazak iz prozora.

6. Ponovno pokrenite računalo i provjerite je li problem isključen tijekom igranja igrica riješen.
Savjet stručnjaka: Ako imate RealtekAudio upravljački programi instaliran u vašem sustavu, slijedite dolje navedene korake da biste riješili ovaj problem:
1. Ponoviti Koraci 1-3 spomenuto gore.
2. Zatim kliknite na Pregledaj moje računalo za upravljačke programe slijedi Dopustite mi da odaberem s popisa dostupnih upravljačkih programa na mom računalu, kao što je prikazano u nastavku.
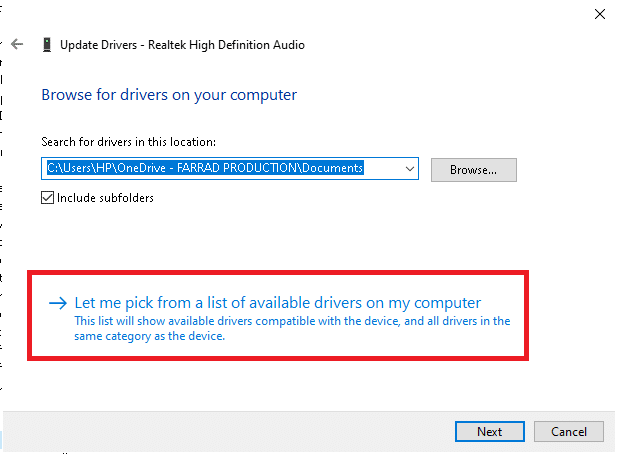
3. Ovdje označite okvir pored Prikaži kompatibilni hardver i odaberite proizvođača kao Microsoft.
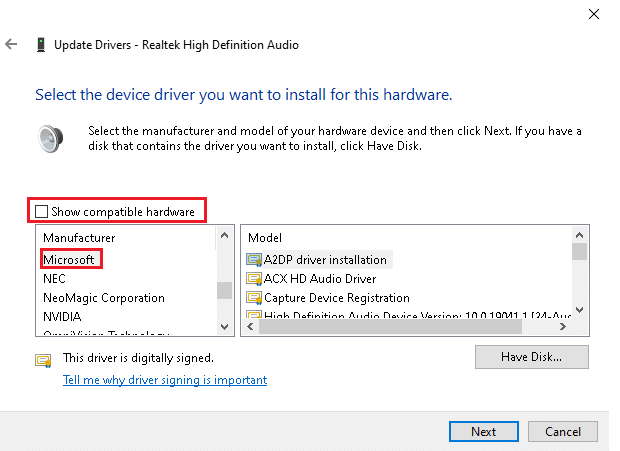
4. Sada odaberite bilo koji od Audio uređaj visoke razlučivosti verzije s vašeg računala i kliknite na Sljedeći.
5. Pričekajte da se proces instalacije dovrši i ponovno pokrenite svoj sustav ako se to zatraži.
Također pročitajte:Kako popraviti mucanje zvuka u sustavu Windows 10
Metoda 2: Ponovno instalirajte audio upravljačke programe
Ako ažuriranje audio upravljačkih programa ne može pomoći u rješavanju problema sa zvukom na vašem računalu sa sustavom Windows 10, njihova bi ponovna instalacija svakako trebala pomoći.
1. Pokreni Upravitelj uređaja i proširiti Kontroleri zvuka, videa i igara, kao i ranije.
2. Zatim desnom tipkom miša kliknite na drajver zvuka i odaberite Deinstalirajte uređaj.

3. Sada potvrdite upit upozorenja klikom Deinstaliraj, kao što je prikazano.
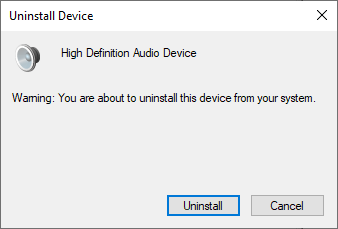
4. preuzimanje datoteka upravljačke programe ručno s web-mjesta proizvođača. Na primjer, NVIDIA ili Realtek.
5. Jednostavno, slijedite upute na zaslonu da instalirate drajver i pokrenete izvršni.
Bilješka: Kada instalirate novi upravljački program na svoj uređaj, vaš se sustav može ponovno pokrenuti nekoliko puta.
6. Konačno, ponovno pokrenutivaše računalo.
Metoda 3: Promijenite postavke poboljšanja zvuka
Ponekad će promjena postavki poboljšanja zvuka u vašim audio postavkama pomoći u rješavanju problema sa zvukom u sustavu Windows 10. Slijedite dolje navedene korake za implementaciju istog.
1. Dođite do donjeg desnog kuta zaslona radne površine i kliknite desnom tipkom miša na Zvuk ikona.
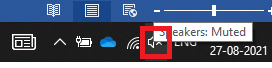
2. Sada, kliknite na zvuci, kao što je dolje prikazano.
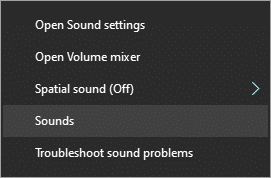
3. Prebacite se na Komunikacije karticu i označite opciju pod naslovom Ne činite ništa.
4. Kliknite na Primijeni > U redu da biste spremili promjene.
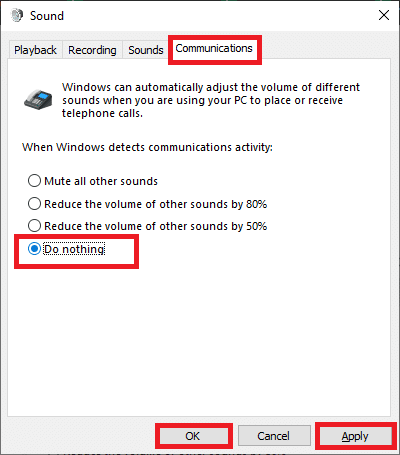
5. Zatim prijeđite na Reprodukcija karticu i desnom tipkom miša kliknite na svoju audio uređaj.
6. Ovdje odaberite Svojstva opciju, kao što je prikazano.
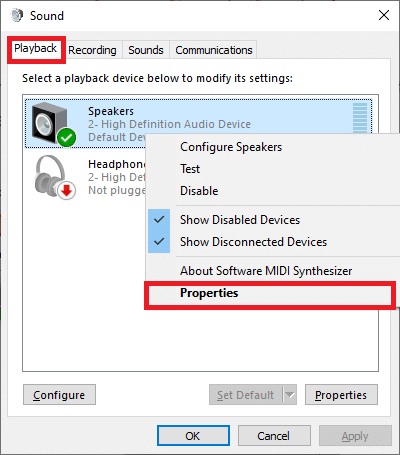
7. Sada prijeđite na Poboljšanja kartica u Svojstva zvučnika prozor.
8. Ovdje označite okvir pod naslovom Onemogući sva poboljšanja, kao što je dolje prikazano.

9. Konačno, kliknite na Primijeni > U redu za spremanje ovih promjena.
Također pročitajte:Što učiniti kada vaše prijenosno računalo iznenada nema zvuk?
Metoda 4: Promjena postavki zvučnika
Također možete podesiti postavke zvučnika kako biste riješili da se zvuk stalno prekida u sustavu Windows 10, kao što je objašnjeno u ovoj metodi.
1. Otvori ZvukPostavke prozor koristeći Koraci 1 i 2 prethodne metode.
2. U Reprodukcija karticu, kliknite na Konfigurirati, kao što je prikazano.
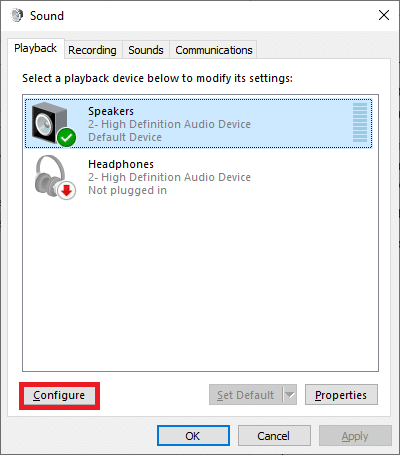
3. Ovdje kliknite na Sljedeći nastaviti.
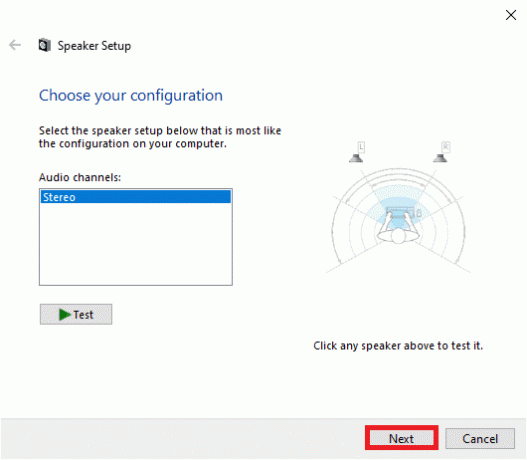
4. Poništite okvir Prednje lijevo i desno pod, ispod Zvučnici punog raspona i kliknite na Sljedeći, kao što je istaknuto u nastavku.
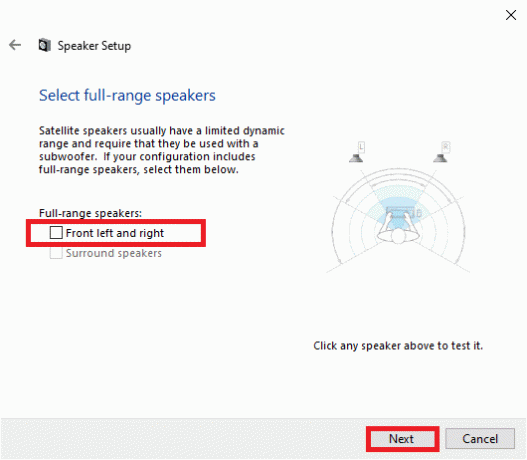
5. Konačno, kliknite na Završi za završetak konfiguracije.
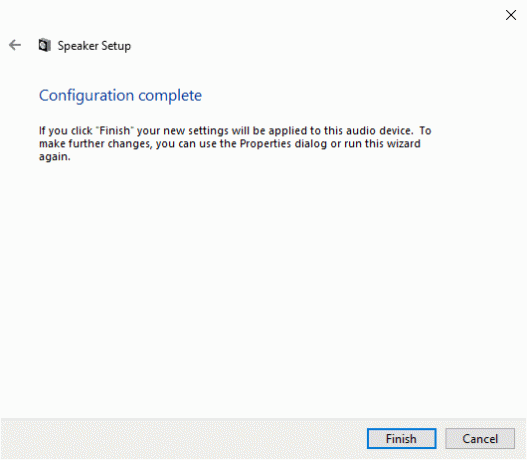
Sada provjerite je li zvuk stalno izrezan. Problem sa sustavom Windows 10 je riješen u vašem sustavu. Ako ne, pokušajte sa sljedećim rješenjem.
Metoda 5: Pokrenite Windows Troubleshooter
Funkcije alata za rješavanje problema su:
- Sustav zatvara se sve usluge Windows Update.
- Mapa C:\Windows\SoftwareDistribution je preimenovana u C:\Windows\SoftwareDistribution.old i briše svu predmemoriju preuzimanja koja je prisutna u sustavu.
- Konačno, Windows Update Services je ponovno pokrenuo.
Evo kako pokrenuti alat za rješavanje problema ugrađen u sustav Windows da biste riješili problem koji se zvuk stalno prekida u sustavu Windows 10:
1. Udari Windows ključ i vrstu Upravljačka ploča u traci za pretraživanje i otvorite Upravljačka ploča odavde.

2. Traziti Rješavanje problema pomoću okvira za pretraživanje i kliknite na njega.

3. Sada kliknite na Pogledaj sve opciju u lijevom oknu.
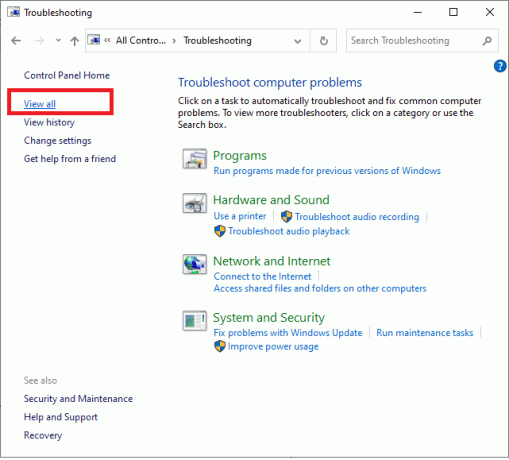
4. Kliknite na Windows Update, kao što je prikazano.

5. Sada, kliknite na Napredna.
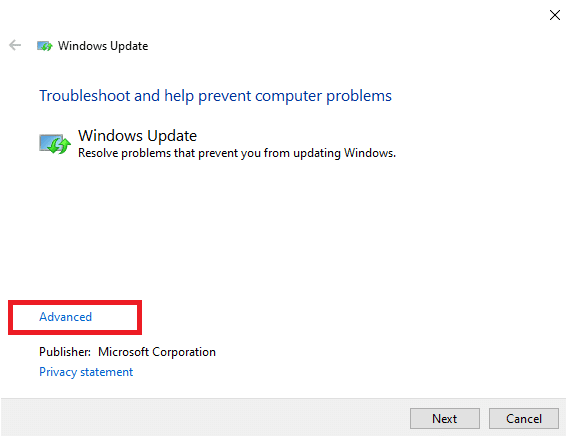
6. Označite okvir označen Automatski primijenite popravke i kliknite na Sljedeći.
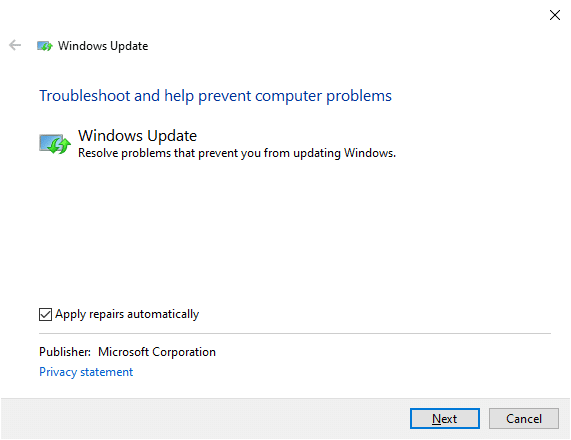
7. Prati upute na zaslonu da biste dovršili postupak rješavanja problema.
Većinu vremena proces rješavanja problema će riješiti problem i daje vam do znanja da bi mogao identificirati i riješiti problem. Međutim, ako kaže da nije mogao identificirati problem, pokušajte sa sljedećim rješenjem.
Također pročitajte:Popravite preniski zvuk računala u sustavu Windows 10
Metoda 6: Ažurirajte Windows OS
Microsoft povremeno objavljuje ažuriranja kako bi ispravio greške u vašem sustavu. Instaliranje novih ažuriranja pomoći će vam u tome. Stoga uvijek provjerite koristite li svoj sustav u njegovoj ažuriranoj verziji. Inače, datoteke u sustavu neće biti kompatibilne s datotekama igara koje bi dovele do prekida zvuka prilikom igranja igara. Slijedite dolje navedene korake da biste ažurirali svoj Windows OS.
1. pritisni Windows + Itipke zajedno otvoriti Postavke na vašem desktopu/laptopu.
2. Sada odaberite Ažuriranje i sigurnost.

3. Zatim kliknite na Provjerite ima li ažuriranja s desne ploče.

4A. Prati upute na zaslonu da preuzmete i instalirate najnovije dostupno ažuriranje.
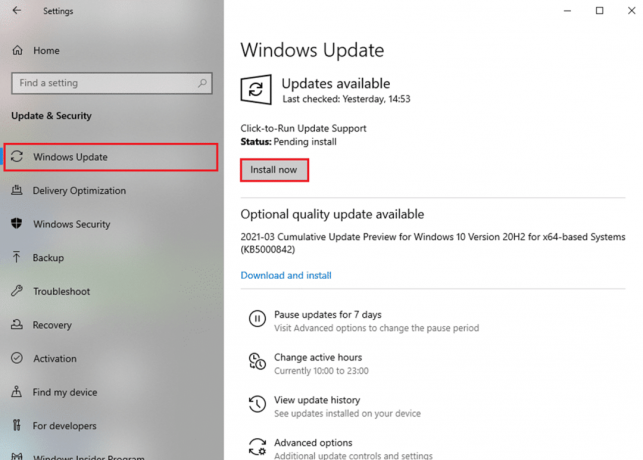
4B. Ako je vaš sustav već ažuriran, prikazat će se Ažurni ste poruka.

5. Ponovno pokrenite računalo i uživajte u streaming igrama, videozapisima i filmovima po svom izboru.
Metoda 7: Provjerite ima li hardvera oštećenja
Pretjerano pregrijavanje također može doprinijeti lošoj izvedbi vašeg računala i perifernih uređaja. Pregrijavanje će oštetiti unutarnje komponente i postupno će usporiti rad sustava.
- Odmorite svoje računalo između dugih radnih sati. Ako se suočite s bilo kakvim hardverskim problemima, idite na profesionalni popravak.
- Ako je vaš uređaj pod jamstvom, možete zatražiti zamjena ili popravak, ovisno o slučaju.
Preporučeno:
- Kako popraviti nema zvuka na Steam igrama
- Popravi grešku učitavanja aplikacije Steam 3:0000065432
- Popraviti ARK ne može upitati podatke poslužitelja za pozivnicu
- Riješite problem s dvostrukim klikom Logitech miša
Nadamo se da je ovaj vodič bio od pomoći i da ste mogli popraviti zvuk se stalno prekida u sustavu Windows 10 problem. Javite nam koja vam je metoda najbolja. Također, ako imate pitanja ili prijedloge, slobodno ih ostavite u odjeljku za komentare.



