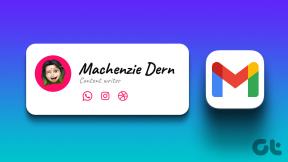Kako osvježiti ili resetirati Windows 8 (i što oni znače)
Miscelanea / / November 29, 2021
Ne dobivamo svaki dan neke ozbiljne probleme u sustavu Windows (barem ne od Windowsa 7), ali kada dođe dan i dobijemo čudne pogreške, moglo bi ih postati teško riješiti. Srećom, imamo tražilicu kao što je Google i tehnološke blogove poput našeg koja pomaže pronaći rješenja za većinu tih problema, ali svejedno ako ništa ne ide kako treba, jedini izlaz je duboko udahnuti i izgovoriti riječ "format ili ponovno instalirati”. Tako je bilo do sada.
Sada sa Windows 8, više nećete morati formatirati računalo. S opcijama poput Osvježiti i Resetiraj, osoba može lako popraviti računalo, ili moram reći, kao novo bez formatiranja. Počnimo s kratkim pregledom što su opcije za osvježavanje i resetiranje sustava Windows 8.

Razlika između Windows 8 Refresh i Reset
Osvježiti: Ova opcija osvježava postavke operativnog sustava Windows 8 na tvorničke postavke, ali zadržava vaše datoteke, fotografije, glazbu i aplikacije (Desktop i Metro). Ova opcija se može koristiti ako ih dobijete pogreške u sustavu Windows čini se da su previše tvrdoglavi da biste ih se riješili, a u isto vrijeme ne želite izgubiti svoje datoteke i aplikacije u tom procesu.
Poništi: Ova opcija resetuje vaš Windows 8 operativni sustav i briše sve aplikacije, datoteke, glazbu, fotografije kao da ste imali novu instalaciju. Ova opcija se može koristiti kada planirate prodati ili predati svoje računalo nekom drugom. Za dovršetak ovog postupka potreban je vaš ključ proizvoda za Windows 8.
Dakle, ako imate problema sa svojim Windows 8, Osvježavanje bi uvijek trebalo biti prva opcija.
Bilješka: Oba procesa zahtijevat će instalacijski disk sustava Windows 8.
Osvježavanje sustava Windows 8 – korak po korak
Da biste pokrenuli postupak resetiranja, umetnite instalacijski disk za Windows 8 u svoje računalo. Pokrenite početni zaslon i potražite reset i kliknite na Resetirajte svoje računalo u odjeljku Postavke za pokretanje Metro Control Panel.

U Općenito postavke kliknite na Započnite gumb ispod opcije Osvježi svoje računalo. Windows će vam reći koje će sve promjene napraviti na vašem računalu kada osvježite računalo. Samo odaberite Sljedeće da ponovno pokrenete računalo i pokrenete proces osvježavanja.

Proces osvježavanja će potrajati neko vrijeme i nakon što se završi, primijetit ćete da će se sve postavke sustava Windows vratiti na zadane bez ikakvog gubitka u datoteci i aplikacijama. Ako uopće osvježavanje računala ne riješi problem, pokušajte s opcijom Reset.

Resetiranje sustava Windows 8 – korak po korak
Za resetiranje sustava Windows 8 odaberite gumb Početak rada ispod opcije Reset Your PC. Windows će vam ponovno dati kratak uvod u vezi s resetiranjem i pitat će vas želite li hard reset ili soft reset. Hard reset oduzima više vremena jer se svi vaši podaci sigurno brišu tako da ne aplikacija za oporavak datoteka može oporaviti vaše podatke. Soft reset će brzo izbrisati vaš tvrdi disk i resetirati računalo.

Ako planirate prodati ili donirati svoje računalo, hard reset je uvijek bolja opcija.

Na kraju kliknite na gumb Reset i pustite da se računalo ponovno pokrene kako biste započeli proces. Nakon što se vaše računalo vrati na zadano, od vas će se tražiti da unesete ključ proizvoda i dovršite sve korake nakon instalacije.

To je otprilike to. Stoga sljedeći put kada budete rješavali probleme na računalu sa sustavom Windows 8, prvo isprobajte uobičajene korake vraćanje sustava biti jedan od njih. Ipak, ako problem i dalje postoji, pokušajte s opcijama Osvježi i Poništi.