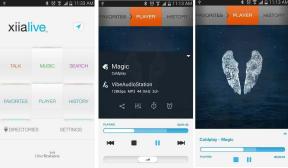Chromeov PDF preglednik ne radi? Isprobajte ove savjete za rješavanje problema
Miscelanea / / November 29, 2021
Tijekom godina Chrome je pružao ogromnu pogodnost svojom sposobnošću otvaranja i pregledavanja PDF-ova. I sa svojim nedavnim odmaknite se od Adobeovog NPAPI dodatka internom pregledniku PDF-a, preglednik sada pruža još bolje iskustvo u pogledu performansi i sigurnosti.
Međutim, stvari su daleko od savršenih i možete naići na slučajne probleme u rasponu od automatskog preuzimanja PDF-ova i nepravilnog učitavanja sadržaja do problema s pomicanjem.

Srećom, ne morate patiti kroz ove smetnje ili što je najgore, promijenite preglednike. Uglavnom nastaju iz nekih stvarno trivijalnih razloga, a postoji niz načina za njihovo rješavanje.
Također na Guiding Tech
Chrome preuzima PDF-ove umjesto otvaranja
Najčešći problem s Chromeovim PDF preglednikom javlja se kada automatski preuzima PDF-ove, što može biti prilično neugodno ako više volite pregledavati dokumente prije nego što ih spremite lokalno. Međutim, ne treba dugo da se problem riješi, pa da vidimo kako.
Onemogućite preuzimanja PDF-a
Chrome ima ugrađenu postavku koja prisilno preuzima PDF-ove umjesto da ih otvara. Iako je ova postavka obično onemogućena prema zadanim postavkama, možda ste je slučajno uključili ili ju je umjesto toga izmijenio dodatak treće strane. Da biste provjerili je li to slučaj, morate zaroniti u ploču Chrome Advanced Settings.
Korak 1: Otvorite izbornik Chromea, a zatim kliknite Postavke.

Korak 2: Pomaknite se prema dolje, a zatim kliknite Napredno.

3. korak: U odjeljku Privatnost i sigurnost kliknite Postavke sadržaja.

4. korak: Pomaknite se prema dolje, a zatim kliknite PDF dokumenti.

5. korak: Ako je uključeno, onemogućite prekidač pored Preuzmi PDF datoteke umjesto da ih automatski otvarate u Chromeu.

To je to. PDF-ovi bi se sada trebali prikazivati unutar Chromea umjesto da se preuzimaju automatski.
Međutim, određeni PDF-ovi bi se i dalje preuzimali...
Rijetko ćete pronaći da se određeni PDF-ovi automatski preuzimaju čak i ako je Chrome drugačije konfiguriran. Razlog leži u tome što se takvi PDF-ovi zapravo dobivaju sa strane poslužitelja da se preuzmu na vaš tvrdi disk, a ne da se otvaraju u pregledniku.
U jeziku za razvojne programere, to se događa ako URL na kojem se nalazi PDF ima zaglavlje Content-Disposition postavljeno na "Privitak", što pokazuje da je strašan za preuzimanje bez obzira na sve.
Nažalost, ne možete učiniti ništa po tom pitanju. Postojala je jedna dodatak u Chrome web-trgovini to je navodno spriječilo prisilno preuzimanje ovih PDF-ova, ali više ne radi.
Chrome ne uspijeva učitati PDF-ove
Osim automatskog preuzimanja PDF-ova, postoji još jedan problem gdje preglednik PDF-ova Chrome ne prikazuje PDF-ove, što rezultira crnim zaslonom nalik onom koji vidite tijekom faze 'učitavanja'. Osim a loša internetska veza, to se obično događa zbog sukobljenih proširenja trećih strana ili zlonamjernog koda ciljanog na preglednik na vašem računalu. Dakle, da vidimo kako možete vratiti Chrome u normalu.
Radite na Chromeu bez proširenja
Određena proširenja, obično ona orijentirana na PDF, mogu ometati preglednik Chrome PDF-a u učitavanju PDF dokumenata. Da biste utvrdili je li to uzrok problema, pokušajte radi u anonimnom načinu rada. Time se pokreće Chrome sa onemogućenim svim proširenjima.
Jednostavno kliknite Novi anonimni prozor na izborniku Chromea da biste otvorili anonimni prozor.

Ako otkrijete da se PDF-ovi učitavaju bez problema, velika je vjerojatnost da je to stvarno proširenje koje uzrokuje problem.
Sada je jednostavno pitanje izolacije proširenja omogućavanjem dodataka jedan po jedan — ili u serijama ako ih imate mnogo. Da biste to učinili, pokažite na Više alata na izborniku Chromea, a zatim kliknite Proširenja.

Kada naiđete na problematičan dodatak, razmislite o tome da ga uklonite ili ostavite onemogućenim kada koristite Chrome u normalnom načinu rada.
Očistite svoje računalo
Ako se problem pojavi čak i u anonimnom načinu rada, na vašem računalu može biti skriven zlonamjerni softver koji ometa osnovne funkcije preglednika. Ako već niste znali, Chrome ima svoje otkrivanje i uklanjanje zlonamjernog softvera alat ugrađen samo za takve slučajeve.
Da biste došli do alata za čišćenje, otvorite novu karticu, upišite chrome://settings/cleanup u URL traku, a zatim pritisnite Enter.

Kliknite Pronađi pored opcije Pronađi i ukloni štetni softver za pokretanje skeniranja. Trebalo bi proći neko vrijeme da Chrome otkrije i očisti vaše računalo.

Nakon što završi, izvršite sve upite na zaslonu i vjerojatno ćete vidjeti da Chromeov PDF preglednik normalno učitava vaše PDF-ove.
Također na Guiding Tech
Chrome ne prikazuje stranice ispravno
Problemi s generiranjem će se u jednom ili drugom trenutku pojaviti na Chromeovom ugrađenom pregledniku PDF-a. Na određenim PDF-ovima možete pronaći različite primjere slika koje nedostaju, teksta čudnog izgleda ili zaostalog pomicanja – i rijetko, na svim dokumentima koje otvorite. Međutim, provođenje sljedećih popravaka trebalo bi učiniti da Chrome ispravno prikazuje PDF-ove.
Ažurirajte Chrome
Google je prilično brz kada je u pitanju ispravljanje bugova i propusta, a iako se Chrome automatski ažurira, uvijek je bolje sami ručno pokrenuti jedan. Nikada ne znate koristite li zastarjelu verziju preglednika zbog neuspjelog ažuriranja u pozadini.
Da biste to učinili, otvorite izbornik Chromea, pokažite na Pomoć, a zatim kliknite O Google Chromeu.

Ako ažuriranje čeka, Chrome bi ga trebao automatski otkriti i instalirati.

Nakon toga provjerite nailazite li i dalje na probleme prilikom pregledavanja PDF-ova. Ako se i dalje javljaju, pokušajmo sljedeće izbrisati predmemoriju preglednika.
Očistite web preglednik i kolačiće
Zastarjela web-predmemorija još je jedan čest razlog za netočno prikazivanje ili neispravan rad PDF-ova, osobito ako se predmemorija ošteti ili se određeni web-elementi kasnije kasnije promijene. Stoga, brisanje svih lokalno spremljenih podataka bi trebao potaknuti preglednik na preuzimanje svježeg sadržaja i nadamo se da će vaše PDF-ove ispravno prikazati.
Bilješka: Sljedeći postupak također briše kolačiće preglednika. Stoga se morate ručno ponovno prijaviti na web-lokacije na koje ste trenutno prijavljeni.
Pritisnite Ctrl-Shift-Del da biste otvorili Chromeovu ploču Clear Browsing Data.

Na kartici Osnovno upotrijebite padajući izbornik pored Vremenski raspon, a zatim odaberite Sve vrijeme. Zatim potvrdite potvrdne okvire pored Kolačići i drugi podaci web-mjesta i predmemorirane slike i datoteke, a zatim kliknite IZBRIŠI PODATKE.
Je li to uspjelo? Ako ne, idemo vidjeti što je sljedeće na kartama.
Hardversko ubrzanje
Ako postoje nekompatibilnosti između vaših upravljačkih programa za video i preglednika Chrome PDF-a, sigurno ćete naići na sve vrste čudnih grafičkih anomalija. Chrome prema zadanim postavkama koristi hardversko ubrzanje, ali ako ga zaustavite, trebalo bi riješiti ozbiljne probleme s kašnjenjem ili treperenjem.
Korak 1: Na zaslonu postavki pomaknite se prema dolje i kliknite Napredno.

Korak 2: U odjeljku Sustav isključite prekidač pored opcije Koristi hardversko ubrzanje kada je dostupno. Nakon toga kliknite PONOVNO POKRENI za ponovno pokretanje preglednika.

Iako bi onemogućavanje hardverskog ubrzanja trebalo riješiti većinu problema s generiranjem, možda ćete naići na sporiju izvedbu prilikom pregledavanja određenog web sadržaja. Stoga razmislite o tome da kasnije ponovno omogućite opciju u druge svrhe ili pokušajte ažuriranje upravljačkog programa za prikaz vaše video kartice da vidimo hoće li to trajno zaustaviti problem.
Vratite Chrome na zadano
Uglavnom ste do sada trebali riješiti sve probleme s renderiranjem, ali ako niste, razmislimo o ponovnom postavljanju Chromea. Postupak je vrlo jednostavan i nije tako grozan kao što zvuči, ali vidjet ćete da su vaši kolačići, podaci o pregledavanju i prikvačene kartice zauvijek nestali. Međutim, sve spremljene lozinke ili oznake neće biti izbrisane, tako da biste trebali biti u redu u tom odjelu.
Korak 1: Na zaslonu Chrome postavki kliknite Napredno, a zatim se pomaknite do dna. U odjeljku Reset and Clean Up kliknite opciju s oznakom Vrati postavke na njihove izvorne zadane postavke.

Korak 2: Kliknite RESET POSTAVKE da biste vratili Chrome na zadane postavke.

To je to! Chrome bi nakon toga trebao funkcionirati kao nov. Međutim, resetiranje vašeg preglednika također onemogućuje vaša proširenja. Kada ih ponovno omogućite, ne zaboravite onemogućiti sve nepoznate dodatke samo da biste bili sigurniji.
Također na Guiding Tech
Radi li sada?
Nadamo se da se Chrome vratio u normalu i da možete bez problema pregledavati svoje PDF-ove. Konfiguriranje vašeg preglednika za izravno otvaranje PDF-ova, brisanje predmemorije preglednika i onemogućavanje hardvera ubrzanje su siguran način da se stvari vrate na pravi put, dok bi resetiranje preglednika vjerojatno trebalo raditi kao zadnje utočište.
Ako i dalje nailazite na probleme, najbolje rješenje je privremeno prijeđite na preglednik kao što je Microsoft Edge — koji također ima izvanredan PDF preglednik — dok Google ne izbaci novo ažuriranje koje će, nadamo se, zauvijek riješiti vaš problem.