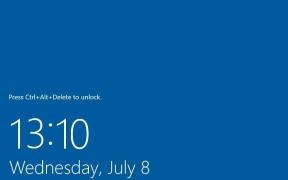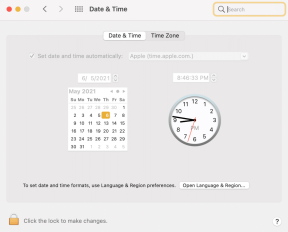Kako instalirati XPS Viewer u Windows 11
Miscelanea / / December 02, 2021
Microsoft je stvorio XPS, tj. Specifikacija XML papira formatu kako bi se natjecao sa široko korištenim PDF ili Portable Document Format. Iako danas malo ljudi koristi XPS, on nije potpuno zastario. U rijetkim prilikama možete naići na XPS datoteku. XPS Viewer bio je uključen u operacijski sustav Windows do verzije 1803 sustava Windows 10. Nažalost, nije mogao konkurirati PDF-u, stoga ga je Microsoft prestao uključivati u Windows OS. Međutim, kao što je već rečeno, gledatelj nije sasvim nesposoban. Ovaj će vas post voditi o tome kako instalirati i koristiti XPS preglednik u sustavu Windows 11 za pregled XPS datoteka. Osim toga, raspravljat ćemo i o tome kako deinstalirati XPS preglednik, u slučaju da ne nađete nikakvu korist od njega.
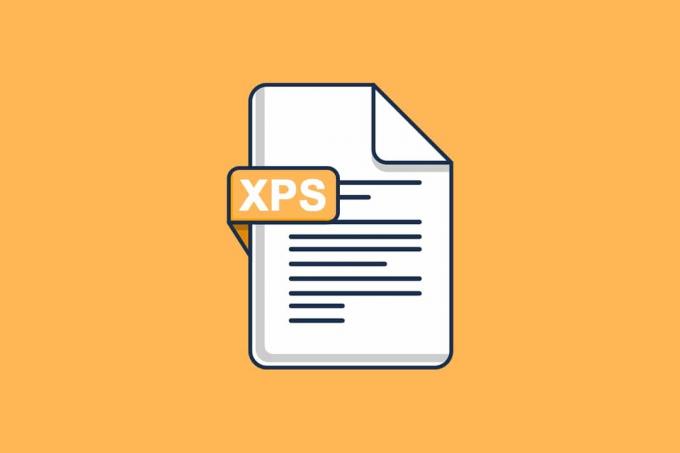
Sadržaj
- Kako instalirati i koristiti XPS Viewer u sustavu Windows 11
- Kako pogledati XPS datoteke u sustavu Windows 11.
- Kako pretvoriti XPS datoteku u PDF datoteku.
- Kako deinstalirati XPS Viewer
Kako instalirati i koristiti XPS Viewer u sustavu Windows 11
Microsoft je razvio format specifikacije XML papira. XPS je dizajniran da se natječe s PDF-om, međutim, to nikada nije uspio. Ekstenzija datoteke za XPS dokumente je
.xps ili .oxps.- Uz tekst, ovaj format može pohraniti informacije kao što su izgled dokumenta, izgled i struktura.
- Ovaj format podržava neovisnost o boji i razlučivosti.
- Također uključuje značajke kao što su kalibracija pisača, prozirne folije, CMYK prostori boja i gradijenti boja.
Microsoftova službena aplikacija za pregled i uređivanje XPS dokumenata je XPS preglednik. U sustavu Windows 11 više nije uključen u operativni sustav. Microsoft je, međutim, pružio priliku da ga doda kao zasebnu značajku u OS.
- Ovaj program možete koristiti za čitanje bilo koje .xps ili .oxps datoteke.
- Po potrebi ih možete digitalno potpisati.
- Također možete koristiti XPS čitač za promjenu dopuštenja za XPS datoteku ili je pretvoriti u PDF.
Evo kako instalirati i koristiti XPS Viewer na svom Windows 11 PC:
1. Klikni na Ikona za pretraživanje i tip Postavke.
2. Zatim kliknite na Otvorena.
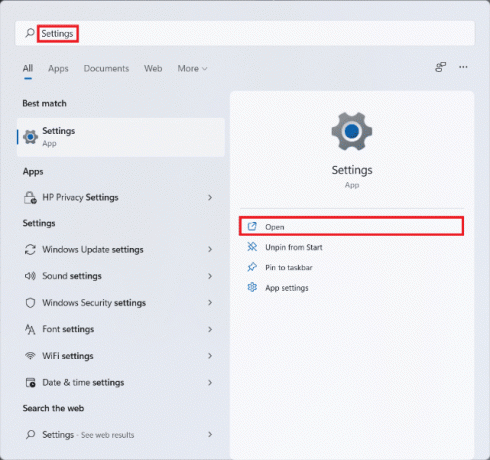
3. Kliknite na aplikacije u lijevom oknu.
4. Sada odaberite Izbornoznačajke, kao što je prikazano u nastavku.
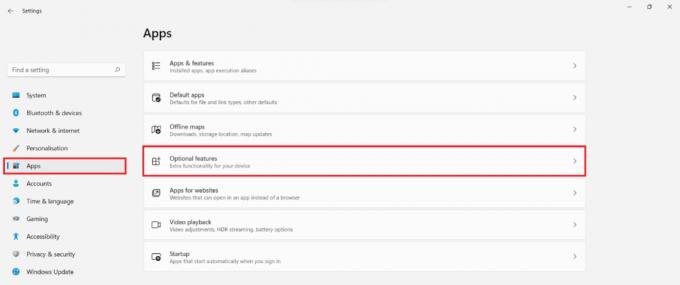
5. Kliknite na Pogledznačajke, prikazano istaknuto.
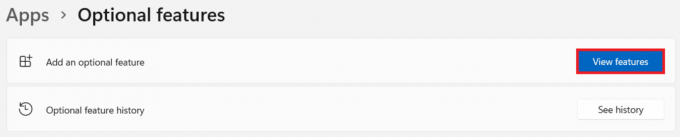
6. Tip XPSgledatelja u traka za pretraživanje predviđeno u Dodajte izbornu značajku prozor.
7. Označite okvir označen XPS preglednik i kliknite na Sljedeći, kao što je prikazano u nastavku.

8. Konačno, kliknite na Instalirati.

Dopustite da se instalira XPS preglednik. Napredak možete vidjeti ispod Nedavne radnje, kao što je prikazano.

Također pročitajte: Kako ažurirati aplikaciju Microsoft PowerToys na Windows 11
Kako pogledati XPS datoteke u sustavu Windows 11
Slijedite navedene korake za korištenje XPS preglednika za otvaranje i pregled XPS datoteka u sustavu Windows 11:
1. Klikni na Ikona za pretraživanje i tip XPS preglednik.
2. Zatim kliknite na Otvorena da ga pokrenem.

3. U prozoru XPS Viewer kliknite na Datoteka > Otvori… od Traka izbornika na vrhu zaslona.

4. Pronađite i odaberite svoje .xps datoteka u File Explorer i kliknite na Otvorena.
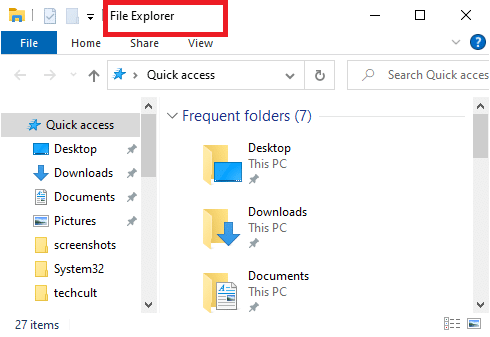
Također pročitajte:Kako spriječiti da se Microsoftovi timovi automatski otvaraju u sustavu Windows 11
Kako pretvoriti XPS datoteku u PDF datoteku
Slijedite dane upute za pretvaranje XPS datoteke u PDF:
1. Pokreni XPS preglednik iz trake za pretraživanje, kao i ranije.

2. Kliknite na Datoteka > Otvori.. kao što je prikazano. Pregledajte svoje računalo i odaberite datoteku koju želite otvoriti i pretvoriti.

3. Klikni na Ispis ikona s vrha zaslona

4. U Ispis prozor, izaberite Microsoft Print to PDF u Odaberite Printer odjeljak.
5. Zatim kliknite na Ispis.
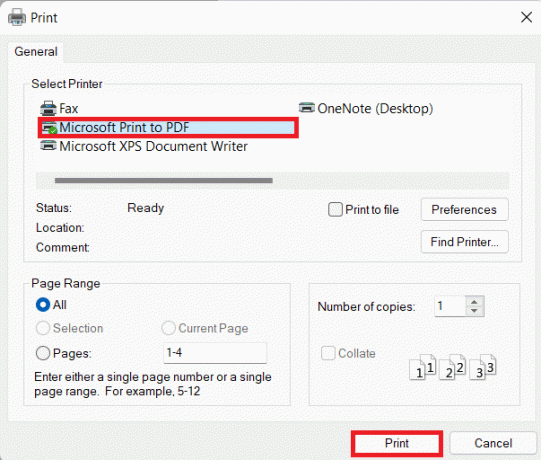
6. File Explorer pojavit će se prozor. Preimenuj i spremi datoteku u željeni direktorij.
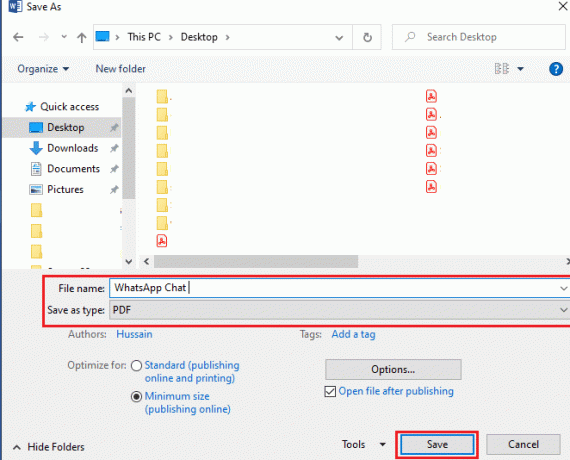
Također pročitajte: Kako onemogućiti Microsoft Edge u sustavu Windows 11
Kako deinstalirati XPS Viewer
Sada kada znate kako instalirati i koristiti XPS preglednik na Windows 11, trebali biste znati i kako deinstalirati XPS preglednik, ako i kada bude potrebno.
1. Kliknite na Početak i tip Postavke. Zatim kliknite na Otvorena.

2. Kliknite na aplikacije u lijevom oknu i Dodatne značajke u desnoj.

3. Pomaknite se prema dolje ili potražite XPS preglednik. Kliknite na njega.
4. Pod, ispod XPS preglednik pločicu, kliknite na Deinstaliraj, kao što je prikazano u nastavku.

Napomena: Napredak procesa deinstalacije možete vidjeti pod Nedavne radnje odjeljak prikazan u nastavku.
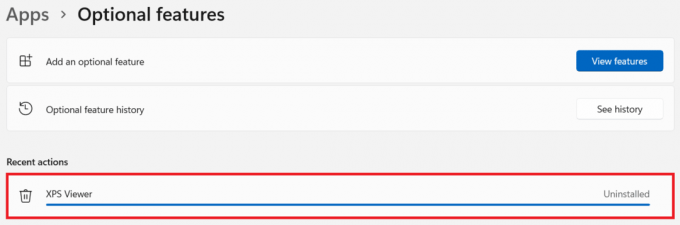
Preporučeno:
- Popravite pogrešku ažuriranja sustava Windows 11
- Kako postaviti Notepad++ kao zadani u sustavu Windows 11
- Kako instalirati HEVC kodeke u Windows 11
- Kako izbrisati PayPal račun
Nadamo se da vam je ovaj članak bio zanimljiv i koristan kako instalirati XPS preglednik u Windows 11. Svoje prijedloge i upite možete poslati u odjeljku za komentare ispod. Voljeli bismo znati koju temu želite da istražimo sljedeće.