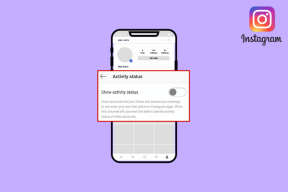Kako napraviti snimke zaslona i video snimke pomoću Snipa
Miscelanea / / December 02, 2021
Prije nekog vremena, Microsoft objavili svoju najnoviju ponudu – alat Snip. Ne samo da snima točne snimke zaslona, već možete i snimiti svoju radnu površinu i podijeliti je sa svojim prijateljima.

Početak rada
Nakon što preuzmete i instalirate alat na vaš Windows 10 stroj, dobit ćete lijepu crnu ikonu na radnoj površini. Izgleda prilično slično alatu Snipping koji je bio prisutan na mnogim prethodnim Windows OS-ima, ali tu sličnosti prestaju.
Nakon što pokrenete alat, vidjet ćete trajni prozor na vrhu radne površine koji ima 3 opcije - 1.) Snimanje (2) Bijela ploča i (3) Kamera

1. Uhvatiti
Ovo je lako svladati i najsličnije djeluje Stari alat za rezanje. Sve što trebate učiniti nakon što ga kliknete je odabrati područje radne površine koje treba snimiti. Odaberite je tako da pritisnete lijevu tipku miša i nakon što pustite, slika se automatski snima u vašoj biblioteci. Tu je koristan pokazivač 'bull-eye' koji povećava dio koji pokušavate uhvatiti, što zaista može biti od pomoći kada je svaki centimetar prostora bitan.
Smiješno je, međutim, to što ne možete vidjeti preglede onoga što ste upravo snimili. I Postavke izbornik alata uopće nema opcija. Ne, stvarno, nikakve.

2. Bijela ploča
Kao što naziv implicira, ova značajka otvara bijelu ploču gdje umjetnici mogu početi stvarati svoje sljedeće remek-djelo. Na raspolaganju imate 4 različite veličine olovaka i 5 različitih boja, tako da nije puno, ali zgodno za brze kreacije koje trebaju samo jednostavne elemente.
3. Fotoaparat
Ako imate instaliranu web kameru na vašem sustavu, klikom na ovu značajku odmah će se pokrenuti vaša web kamera. Postoji jedan gumb za snimanje onoga što možete vidjeti, ali prije nego što to učinite, možete napraviti razne prilagodbe. Naravno, ovdje također možete uređivati snimljenu sliku s te 4 veličine olovke i 5 različitih boja.

Ako imate postavljeno više kamera, tada također možete birati između onih koje odabire strelica u gornjem desnom kutu, a druga strelica ističe ikonu kamere koja će snimiti objekt ispred vaše web kamere.
Molim Zabilježite: Snimljene slike i snimke ne spremaju se automatski na vaše računalo. Morat ćete otići u knjižnicu, a zatim ručno spremiti datoteke koje ste snimili u toj sesiji.
Video snimke
Ovo je značajka koja stvarno izdvaja Snip od alata za izrezivanje. Ako ste upravo snimili sliku pomoću bilo kojeg Uhvatiti ili Fotoaparat modu, tada ćete u samom alatu Snip vidjeti više opcija za označavanje istih. Ali, gornji lijevi kut ima opciju snimite svoj ekran, isto.

Dakle, ako radite na kratkom videu koji pokazuje kako raditi s nekim softverom ili nekim dizajnerskim idejama za svog klijenta, ovaj alat bi se pokazao idealnim. Nakon što pritisnete snimanje, također ćete moći vidjeti razinu zvuka u donjem desnom kutu, tako da znate koliko će glasne biti izlazne razine.
Kako bih točno pokazao kako bi takav video izgledao, napravio sam brzu snimku za vas. Zanemarite moj nedostatak kontrole mišem i usredotočite se samo na to koliko je dobro ispalo snimanje videozapisa. U REDU? U REDU.
Videozapisi koje izradite lako se mogu dijeliti ili prenijeti na Microsoftov hosting prostor mix.office.com. Također možete ugraditi ove videozapise na svoje web stranice (kao što sam ja upravo učinio) i koristiti ih za referencu ili druge svrhe.
Bye Bye Print Screen: Nakon što je alat Snip uključen, Ispiši ekran gumb ne snima nikakve snimke zaslona, jer se čini da njime upravlja cijeli međuspremnik.
Dostojan vašeg vremena
Alat Snip svakako je izvrstan Microsoftov pokušaj, ali neke dodatne opcije i postavke su svakako potrebne. Ili uključite opciju odabira zadane lokacije na kojoj će sve biti spremljeno ili zatražite od korisnika. Također, više opcija dok koristite bilješke, neće škoditi.
Do tada, ako su vaše potrebe zadovoljene s ovim značajkama, nema ništa bolje od Snipa vani. Ili ako znate za bilo koji takav alat, javite nam u našem odjeljku foruma.