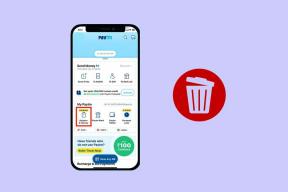Outlook.com: Izrada lozinke aplikacije za potvrdu u 2 koraka
Miscelanea / / December 02, 2021
Jučer smo pričali o aktiviranju potvrda u dva koraka za vaš Microsoft/Outlook.com račun. Ako ste to učinili, dobro je jer je sada vaš račun sigurniji. Međutim, postoji upozorenje.
Problem je u tome što ako koristite stolne klijente e-pošte ili aplikacije za primanje e-pošte s vašeg Outlook.com računa, oni možda više neće funkcionirati. Lozinka vašeg računa neće biti dovoljna da klijenti preuzimaju e-poštu s vašeg računa. Primjer pogreške povezivanja ili zahtjeva za lozinkom prikazan je u nastavku.

Suočio sam se s ovim problemom s MS Outlook desktop klijentom nakon što sam aktivirao provjeru u dva koraka. E sad, pitanje je kako da prođemo?
Microsoft nudi rješenje i upravo o tome ćemo danas razgovarati.
Microsoft ovo rješenje naziva lozinka aplikacije. Koncept je da možete zatražiti lozinku aplikacije od Microsofta za svaku aplikaciju/klijenta koji odbija raditi s vašom zadanom lozinkom. Nova zaporka aplikacije će vam pomoći.
Bilješka: Potrebna vam je jedinstvena zaporka aplikacije za svaku aplikaciju koju koristite (možete kreirati koliko god želite). Ista lozinka neće raditi za više aplikacija.
Koraci za izradu lozinke za aplikaciju
Najjednostavnija moguća stvar je da slijedite ovaj link i dobijete lozinku Za sebe. Ako ne radi, slijedite dolje navedene korake: -
Korak 1: Prijavite se na svoj račun i idite na svoj Stranica Sažetak Microsoftovog računa. Iz lijevog okna idite na Sigurnosne informacije odjeljak.

Korak 2: Na desnom oknu pomaknite se prema dolje da biste pronašli odjeljak za Zaporke aplikacije. Zatim kliknite na poveznicu koja glasi Izradite novu zaporku aplikacije.

3. korak: Nakon što ste učinili gornji korak, bit ćete preusmjereni na novu stranicu na kojoj će se prikazati vaša zaporka aplikacije. Kopirajte lozinku.

4. korak: Otvorite aplikaciju koja se odbijala povezati (u mom slučaju je to bio MS Outlook) i zalijepite lozinku aplikacije koju ste upravo generirali.
To je to. Vaša se aplikacija mora povezati kao i prije. Dobra stvar je što to trebate učiniti samo jednom za svaku aplikaciju.
U slučaju da odlučite ne koristiti desktop aplikaciju, trebali biste ukloniti sve lozinke koje ste kreirali. Pogledajte drugu vezu na slici korak 2.

Također možete odabrati da izvršite ovu aktivnost u pokušaju da osvježite svoje aplikacije. U takvom scenariju možete ukloniti postojeće lozinke i generirati nove za novu upotrebu.
Zaključak
Rješenje je prilično jednostavno i pristupačno. Već sam probao s dvije do tri aplikacije i sve su odgovorile na novu zaporku aplikacije. Ako se suočite s takvim problemom nakon aktiviranja postupka potvrde u dva koraka, trebali biste to odmah isprobati.