3 načina za stvaranje GIF-a u sustavu Windows 10
Miscelanea / / November 28, 2021
GIF ili JIF, nije bitno kako ga izgovarate, ovaj oblik medija postao je osnovni i mogao bih reći vrlo važan dio naših svakodnevnih razgovora na internetu. Neki bi čak mogli reći da su službeni jezik interneta uz meme. S namjenskim aplikacijama i web stranicama za pronalaženje GIF-ova (mnoge aplikacije za mobilne tipkovnice također dolaze s ugrađenim gif-om opcija danas), medijski format prenosi emocije i osjećaje daleko bolje nego što bi mnogi od nas ikad mogli izraziti uobičajenim riječi.
Iskreno, zašto uopće koristiti riječi kada sve možete reći s lijepim GIF-om, zar ne?
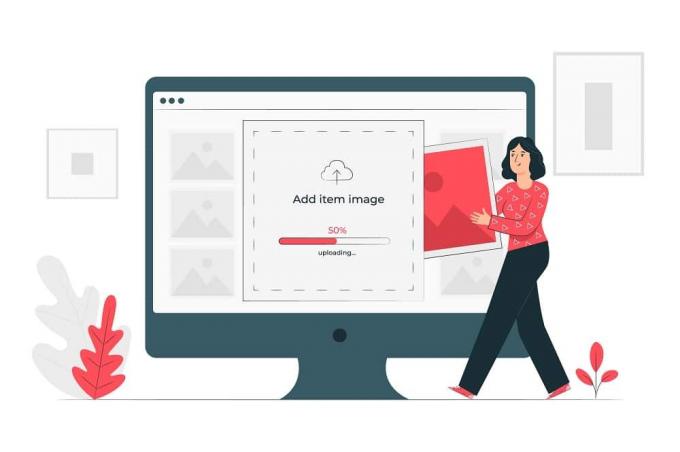
Međutim, tu i tamo se pojavi nekoliko scenarija za koje se čini nemogućim pronalaženje savršenog GIF-a. Čak i nakon što pretražujemo svaki kutak i prođemo internetom sa sitnim sitom, savršen GIF nam jednostavno izmiče.
Sadržaj
- 3 načina za stvaranje GIF-a u sustavu Windows 10
- Metoda 1: Napravite GIF na Windows 10 pomoću GIPHY-a
- Metoda 2: Napravite GIF koristeći ScreenToGif
- Metoda 3: Napravite GIF pomoću Photoshopa
3 načina za stvaranje GIF-a u sustavu Windows 10
Ne brini prijatelju, danas ćemo u ovom članku proći kroz nekoliko metoda za izradu vlastitih GIF-ova za one tako posebne prilike i naučite kako se prestati oslanjati na platforme kao što je Tenor ili druge online usluge za naš gif potrebe.
Metoda 1: Napravite GIF na Windows 10 pomoću GIPHY-a
Da, da, znamo da smo rekli da ćemo naučiti kako se prestati oslanjati na online usluge za GIF-ove, ali ako postoji samo jedno mjesto gdje možete pronaći sve GIF-ove, to je Giphy. Web stranica je postala sinonim za GIF-ove i svakodnevno ih služi više od milijardu na više medija.
Ne samo da je GIPHY sve veća biblioteka svih vrsta GIF-ova koja se može zamisliti, već vam platforma također omogućuje stvaranje vlastitih malih videozapisa bez zvuka, poznatih kao GIF-ovi, i spremanje ih za buduću upotrebu.
Izrada GIF-ova pomoću GIPHY-a u sustavu Windows 10 vrlo je jednostavna i može se postići u nekoliko jednostavnih koraka.
Korak 1: Kao što je očito, morat ćete otvoriti web stranicu da biste započeli. Samo upišite riječ GIPHY u traci za pretraživanje željenog web preglednika pritisnite enter i kliknite na prvi rezultat pretraživanja koji se pojavi ili još bolje, samo kliknite na sljedeća poveznica.
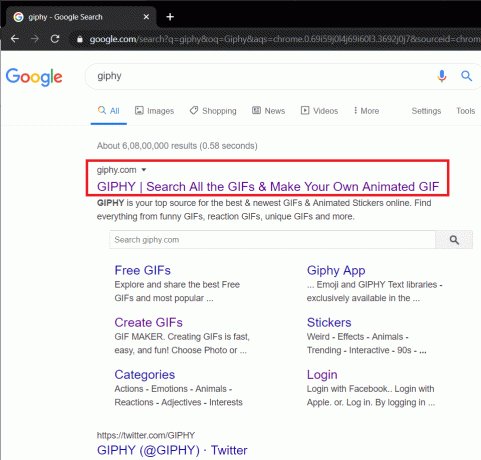
Korak 2: Nakon što se web stranica učita, u gornjem desnom kutu potražite opciju za Stvoriti GIF i kliknite na njega.

3. korak: Sada postoji više načina na koje možete nastaviti naprijed i stvoriti GIF-ove. Tri opcije koje GIPHY nudi su: kombiniranje više slika/slika u petlju slideshow, odabir i obrezivanje određenog dijela videozapisa koji možda imate na svom osobnom računalu i na kraju stvaranje GIF-a od videozapisa koji već postoji na Internet.
Sve se to može dodatno prilagoditi pomoću tekstova, naljepnica, filtara itd.
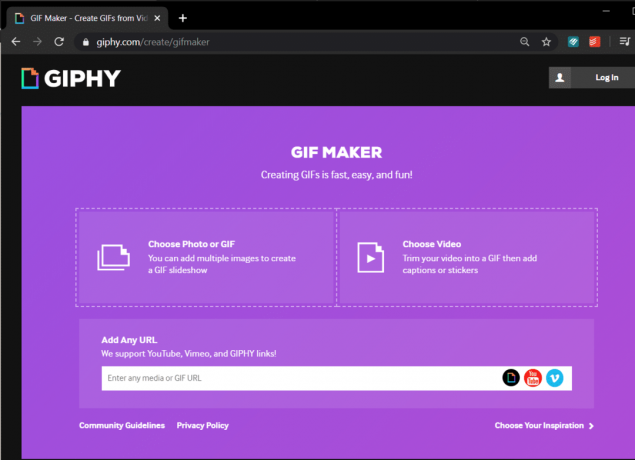
Morat ćete se prijaviti ili registrirati na GIPHY prije nego što nastavite s bilo kojom od gore opisanih metoda. Srećom, oba procesa su prilično laka (kao što bi se očekivalo). Osim ako niste robot, samo unesite svoju e-mail adresu, odaberite korisničko ime, postavite jaku sigurnosnu lozinku i sve je spremno.
4. korak: Pokušajmo prvo napraviti GIF od nekoliko slika. Ovdje ćemo, u svrhu primjera, koristiti neke nasumične slike mačaka koje smo dobili s interneta.
Samo kliknite na ploču na kojoj piše "Odaberite Fotografija ili GIF', pronađite slike od kojih biste željeli napraviti GIF, odaberite ih i kliknite Otvorena ili jednostavno pritisnite Unesi.

Smjestite se i pustite GIPHY-u da učini svoju čaroliju dok vi zamišljate sve scenarije i grupne razgovore u kojima možete koristiti novostvoreni GIF.
5. korak: Podesite trajanje slike po svojoj želji pomicanjem poluge udesno ili ulijevo. Prema zadanim postavkama, maksimalno vrijeme od 15 sekundi je jednako podijeljeno na sve slike. Nakon što ste zadovoljni trajanjem slike, kliknite na Ukrasiti u donjem desnom kutu kako biste dodatno prilagodili gif.

Na kartici za ukrašavanje naići ćete na opcije za dodavanje natpisa, naljepnica, filtera, pa čak i sami crtanje gif-a.
Poigrajte se ovim značajkama kako biste napravili GIF po svom ukusu (preporučamo korištenje Fancy stila s animacijom tipkanja ili valovite) i kliknite na Nastavite s prijenosom.

6. korak: Ako želite prenijeti svoju kreaciju na GIPHY, unesite nekoliko oznaka kako biste je drugima lakše otkrili i na kraju kliknite na Prenesite na GIPHY.
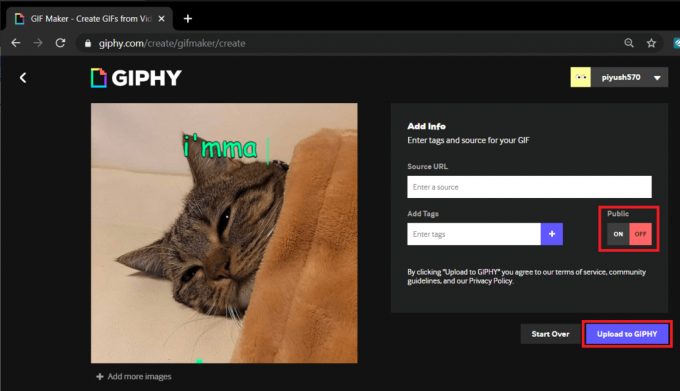
Međutim, ako želite da gif samo sebe, uključite Javnost opcija da ISKLJUČENO a zatim kliknite na Prenesite na GIPHY.
Pričekajte da GIPHY završi 'Stvaranje vašeg GIF-a'.

7. korak: Na predzadnjem ekranu kliknite na Mediji.
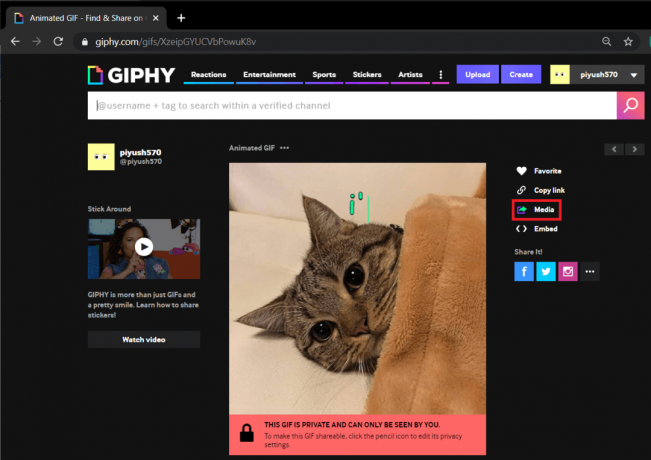
Korak 8: Ovdje kliknite na preuzimanje datoteka gumb pored oznake Izvor za preuzimanje gifa koji ste upravo izradili. (Također možete odabrati preuzimanje gifa za stranice društvenih medija/varijantu male veličine ili u .mp4 formatu)
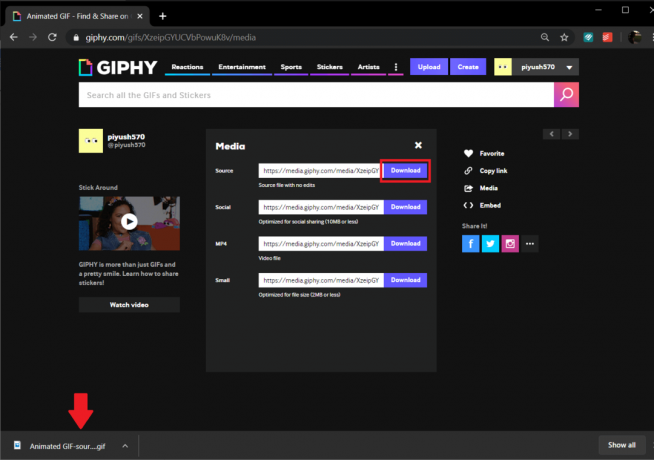
Postupak ostaje identičan prilikom izrade GIF-a šišanjem izvanmrežnog ili online videozapisa.
Također pročitajte:3 načina za preuzimanje Facebook videa na iPhone
Metoda 2: Napravite GIF koristeći ScreenToGif
Sljedeća na našem popisu je lagana aplikacija poznata kao ScreenToGif. Aplikacija ga podiže još više i omogućuje vam da se snimite putem web kamere i pretvorite ta blesava lica u upotrebljiv gif. Osim toga, aplikacija vam također omogućuje snimanje zaslona i pretvaranje snimke u gif, otvorite a ploča za crtanje i pretvorite svoje skice u gif i opći uređivač za obrezivanje i pretvaranje izvanmrežnih medija u gifovi.
Korak 1: Otvorite web stranicu (https://www.screentogif.com/) na željenom web-pregledniku za preuzimanje instalacijske datoteke i nastavak instalacije.

Korak 2: Pokrenite aplikaciju nakon što je instalirate i kliknite na opciju s kojom želite nastaviti. (Pokazat ćemo kako napraviti gif metodom Record, međutim, postupak ostaje identičan kada koristite druge metode)

3. korak: Prozirni prozor s blagim obrubom s opcijama za snimanje, zaustavljanje, podešavanje brzine kadrova (fps), razlučivosti itd. pojavit će se na zaslonu nakon što kliknete na Snimač.
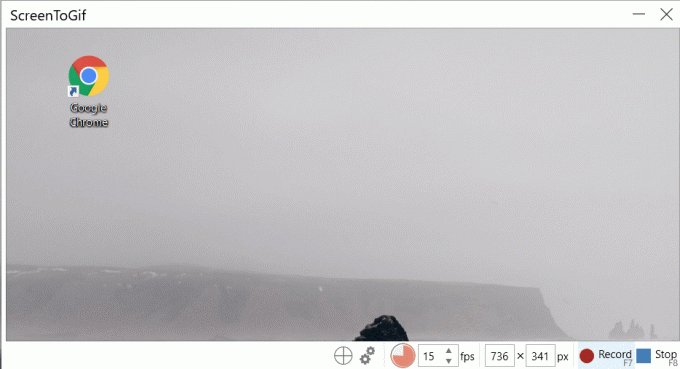
Kliknite na Snimiti (ili pritisnite f7) za početak snimanja, otvorite video koji želite snimiti i pretvoriti u gif ili nastavite s izvođenjem radnje koju želite snimiti.
Kada završite, kliknite na stop ili pritisnite f8 za zaustavljanje snimanja.
4. korak: Kada prestanete snimati, ScreenToGif će automatski otvoriti prozor uređivača kako biste mogli gledati snimku i izvršiti daljnje uređivanje GIF-a.

Prebacite se na Reprodukcija karticu i kliknite na igra da gledate kako vaš snimljeni GIF oživljava.
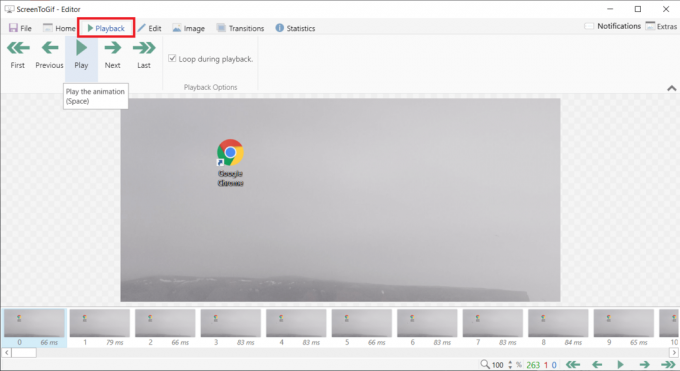
5. korak: Upotrijebite ugrađene značajke da prilagodite gif po svom ukusu i kada budete zadovoljni, kliknite na Datoteka i izabrati da Spremi kao (Ctrl + S). Prema zadanim postavkama, vrsta datoteke postavljena je na GIF, ali možete odabrati i spremanje u drugim formatima datoteka. Odaberite odredišnu mapu u koju želite spremiti i kliknite Uštedjeti.

Također pročitajte:Kako se prebaciti na OpenDNS ili Google DNS na Windowsima
Metoda 3: Napravite GIF pomoću Photoshopa
Ova metoda možda nije najjednostavnija od svih dostupnih metoda, ali pruža najbolju kvalitetu GIF-ova. Odricanje: Kao što je očito, morat ćete imati instaliran Photoshop na našem osobnom računalu prije nego što nastavite s ovim metoda.
Korak 1: Započnite snimanjem videozapisa koji želite pretvoriti u GIF. To se može postići raznim aplikacijama, a najlakši je naš vlastiti VLC media player.
Za snimanje pomoću VLC-a, otvorite video koji želite snimiti pomoću VLC-a, kliknite na Pogled karticu i uključite "Napredne kontrole’.

Sada biste trebali vidjeti malu traku iznad postojeće kontrolne trake s opcijama za snimanje, snimak, petlju između dvije točke itd.
Podesite kazaljku za reprodukciju na dio koji želite snimiti, kliknite na crvenu točku za početak snimanja i pritisnite play. Nakon što snimite segment koji vam se sviđa, ponovno kliknite na gumb za snimanje kako biste zaustavili snimanje.
Snimljeni isječak bit će spremljen u 'videozapisi' mapu na vašem osobnom računalu.
Korak 2: Sada je vrijeme za pokretanje Photoshopa, stoga samo naprijed i otvorite višenamjensku aplikaciju.
Nakon otvaranja, kliknite na Datoteka, Odaberi Uvoz i konačno izabrati Video okviri u slojeve.

3. korak: Skratite videozapis na točno trajanje koje želite pomoću ručki i uvezite.

Nakon uvoza, možete dodatno prilagoditi svaki okvir pomoću filteri i opcije alata za tekst.

4. korak: Nakon što ste zadovoljni svojim prilagodbama, kliknite na Datoteka zatim Izvoz, i Spremi za web za spremanje GIF-a.

5. korak: Otvorit će se prozor Spremi za web u kojem možete prilagoditi različite postavke vezane uz GIF.

6. korak: U sljedećem dijaloškom okviru promijenite postavke po želji i ispod Opcije petlje birati Zauvijek.
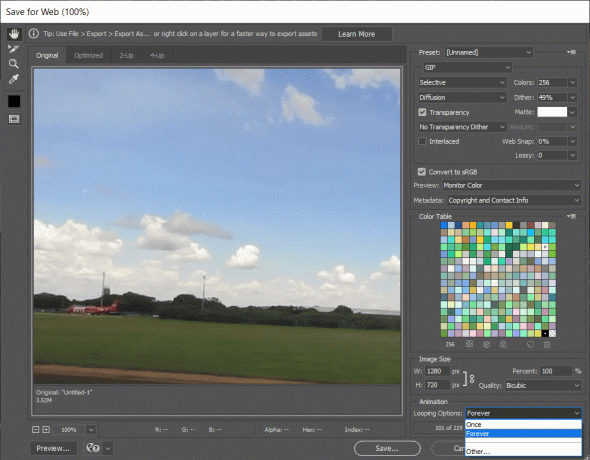
Konačno, pogodite Uštedjeti, dajte svom GIF-u prikladan naziv i spremite ga u određenu mapu.
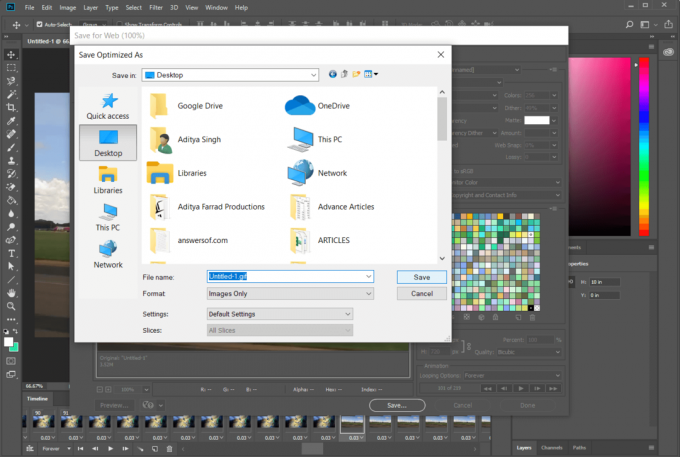
Preporučeno:Kako izbrisati stavke s nastavka gledanja na Netflixu?
Iako su gore spomenute metode naši favoriti (također isprobani i testirani), postoji mnoštvo drugih aplikacija i metoda koje vam omogućuju izradu ili izradu vlastitih GIF-ova u sustavu Windows 10. Za početak, postoje aplikacije koje su jednostavne za korištenje kao što su LICEcap i GifCam, dok napredni korisnici mogu isprobati aplikacije kao što je Adobe Premiere Pro kako bi zadovoljile svoje GIF potrebe.



