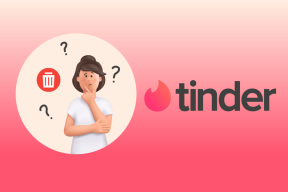Kako primijeniti zaštitu lozinkom na OneNote odjeljke
Miscelanea / / December 02, 2021
Ovisi o vašoj upotrebi i koliko ste uključeni u Windows ekosustav, ali za napredne korisnike OneNote je stvarno moćan alat. Ako ste poput mene i uglavnom pišete u običnom tekstu i ne trebate sve organizacijske značajke, možda ste postavljeni s Evernoteom.
Ali hej, OneNote je besplatan i možete koristiti sve te GB besplatno OneDrive pohrana u oblaku za spremanje vaših bilješki. Ako koristite desktop verziju OneNotea (ne verzija aplikacije Modern Windows koja dolazi instalirana u sustavu Windows 10), trebali biste znati za jednu veliku profesionalnu značajku. OneNoteova sposobnost da lozinkom zaštiti pojedinačne odjeljke.

Naravno, ovo je jako korisno za čuvanje privatnih stvari, pa, privatnih. No OneNote također nudi tipkovničke prečace i druge postavke koje vam pomažu da brzo zaključate sadržaj koji je već zaštićen lozinkom. Ovo je nešto što ne možete učiniti s Evernoteom. Dobro, barem ne s besplatnim planom (i to samo na mobilnim uređajima).
Pogledajmo kako ta značajka funkcionira.
Kako zaštititi OneNote odjeljke lozinkom
OneNoteova hijerarhijska struktura ide ovako. Umjesto bilježnica i bilješki, imate Odjeljke. Svaki odjeljak ima stranice. Možete dodati koliko god želite stranica.
OneNote vam omogućuje da zasebno zaštitite pojedinačne odjeljke lozinkom. Nažalost, ne postoji način da lozinkom zaštitite cijelu aplikaciju. Za to ćete se morati odjaviti iz aplikacije.
Korak 1: Da biste lozinkom zaštitili odjeljak, odaberite ga, a zatim kliknite na Pregled dugme. Zatim odaberite Lozinka.

Korak 2: Sada ćete vidjeti odjeljak sa strane.

3. korak: Budući da odjeljak još nema lozinku, kliknite na Postavi lozinku dugme.

4. korak: Mali skočni prozor tražit će od vas da unesete lozinku.
5. korak: Čak i nakon što to učinite, vidjet ćete da je odjeljak trenutno dostupan.
6. korak: Kliknite na Zaključaj sve gumb ili upotrijebite tipkovnički prečac Ctrl+Alt+L.
Sada možete otići na drugi odjeljak i napraviti isti postupak. Kako bi stvari bile zanimljive, različitim odjeljcima možete dati različite lozinke.
Povezano: Provjerite dvije moćne integracije za OneNote.
Kako otključati zaštićene OneNote odjeljke
Sljedeći put kada se pokušate prebaciti na zaštićeni odjeljak, dočekat će vas sljedeći zaslon.

Samo kliknite bilo gdje ili pritisnite Unesi tipku i od vas će se tražiti da upišete lozinku.

Opet, da biste zaključali sve odjeljke, upotrijebite tipkovnički prečac.
Kako ukloniti zaštitu lozinkom
Proces je prilično sličan. Kliknite na Pregled gumb i odaberite Lozinka. Zatim na bočnoj traci odaberite Ukloni lozinku.

Upišite trenutnu lozinku odjeljka za potvrdu i gotovi ste.
Važne postavke lozinke
Postoji nekoliko postavki zaporke o kojima biste trebali znati. Kliknite na Datoteka izborniku, odaberite Mogućnosti, i idite na Napredna. Ovdje ćete pronaći a Lozinke odjeljak.

Prva opcija omogućit će vam da odaberete vrijeme neaktivnosti nakon kojeg OneNote zaključava sve odjeljke. Zadano je 10 minuta, ali možete ga napraviti 1 minutu ili 1 dan.
Također možete zaključati bilješku čim prijeđete s nje.
Govoreći o lozinkama: Provjerite naše Ultimativni vodič za upravljanje lozinkama.
Kako koristite OneNote?
Podijelite svoje OneNote savjete i trikove s nama u komentarima u nastavku. Ili nam se pridružite na našim forumima za detaljniju raspravu o OneNoteu ili općenito zaštiti lozinkom.