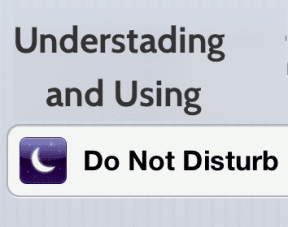Kako omogućiti i koristiti Back Tap na iPhoneu
Miscelanea / / December 02, 2021
Apple iOS 14 predstavio je mnoštvo uzbudljivih novih značajki za iPhone. Widgeti početnog zaslona, an Biblioteka aplikacija, Način rada slika u slici, posvećena Aplikacija za prevođenje — ti to nazovi. No, postoji i manje poznata značajka, a to je Back Tap. Ali što to radi?

Back Tap je funkcija koja se odnosi na pristupačnost, a Apple ju je dizajnirao na način da svatko može iskoristiti prednosti. Nakon što je omogućen, Back Tap omogućuje vam povezivanje različitih značajki iPhonea kao što su Siri, Kontrolni centar, pa čak i prečaci. Kao što mu naziv govori, možete ga omogućiti tako da dodirnete stražnju stranu uređaja.
Back Tap se također oslanja na ugrađeni akcelerometar, tako da ga možete postaviti na bilo koji iPhone koji može pokretati iOS 14.
Bilješka: Podrška za Back Tap dostupna je na iPhone 8, iPhone 8 Plus, iPhone X, iPhone XS, iPhone XS Max, iPhone XR, iPhone 11, iPhone 11 Pro, iPhone 11 Pro Max, iPhone 12 mini, iPhone 12, iPhone 12 Pro i iPhone 12 Maks. Sada, ako imate iPhone koji je stariji od ovih modela, nemate sreće — relevantni senzori telefona su stari i nisu kompatibilni.
Kako bi stvari bile bolje, Back Tap također radi ako imate futrolu na svom iPhoneu. Dakle, ništa vas ne sprječava da ga koristite.
U nastavku ćemo shvatiti kako morate omogućiti Back Tap, kao i glavne iPhone radnje i značajke koje biste možda željeli povezati s njim.
Također na Guiding Tech
Kako omogućiti i koristiti Back Tap
Back Tap dolazi s dva odvojena utora nazvana Double Tap i Triple Tap. To vam omogućuje da imate do dvije značajke sustava, opcije pristupačnosti ili prečace vezane u bilo kojem trenutku. Zatim ih možete aktivirati dodirom na stražnju stranu uređaja, dva ili tri puta. Međutim, uvijek imate mogućnost ograničiti svoje veze na dvostruki ili trostruki dodir.
Zaronite u ploču s postavkama pristupačnosti na iPhoneu i lako možete omogućiti i postaviti Back Tap. Sljedeći koraci trebali bi vam pokazati kako to učiniti.
Korak 1: Otvorite aplikaciju Postavke na svom iPhoneu.
Korak 2: Pomaknite se prema dolje i dodirnite Pristupačnost.

3. korak: Dodirnite opciju s oznakom Touch u odjeljku Fizičko i motorno.

4. korak: Pomaknite se do kraja i odaberite Natrag Tap.

5. korak: Odaberite Double Tap ili Triple Tap.

6. korak: Pomaknite se prema dolje po zaslonu i odaberite značajku sustava, opciju pristupačnosti ili prečac koji želite povezati. Na primjer, recimo da želite vezati Kontrolni centar — dodirnite ga da biste ga odabrali.
Zatim dodirnite opciju Back Tap u gornjem lijevom dijelu zaslona da biste se vratili i odabrali drugi utor Back Tap. Recimo da želite povezati Spotlight s njim — dodirnite ga da biste ga odabrali.


7. korak: Izađite iz zaslona Back Tap nakon što završite s postavljanjem značajke. Veze uvijek možete promijeniti prolaskom gore navedenih koraka u bilo kojem trenutku.

Sada ste spremni da počnete koristiti Back Tap. Kažiprstom dvaput dodirnite stražnju stranu iPhonea kako biste aktivirali uvez Double Tap ili triput za aktiviranje povezivanja Triple Tap.
Također možete uključiti i isključiti određene veze s istom radnjom Back Tap. Na primjer, možete ući i izaći iz Spotlighta (funkcija pretraživanja iPhonea) koristeći Back Tap ako želite.
Također na Guiding Tech
Najbolje značajke za korištenje sa stražnjim dodirom
Postoji mnogo stvari koje možete povezati s funkcijom Back Tap na iPhoneu. Ako se osjećate preopterećeno, evo nekoliko stvari koje biste mogli razmotriti.
Spotlight (pretraga)
Obično možete samo aktivirati Reflektor (funkcija pretraživanja iPhonea) prelaskom prsta po početnom zaslonu prema dolje. Postavljanje Spotlight kao radnje Back Tap umjesto toga omogućuje vam da ga u trenutku pokrenete, čak i ako niste na početnom zaslonu.

Smart Invert
Dok iOS 14 podržava Tamni način rada, ne podržavaju sve aplikacije ili web-lokacije tu funkciju. Smart Invert je starija značajka koja vam pomaže da preokrenete boje na zaslonu kako biste oponašali tamni način rada. Za razliku od Dark Modea, radi posvuda. Vezanje na Back Tap čini smiješno lakim aktiviranje i deaktiviranje značajke kad god poželite.
Snimka zaslona
Radite li redovito snimke zaslona? Petljanje s tipkama Side i Volume Up/Home može biti neugodno. Postavljanjem kao gestom za dodirivanje unatrag trebalo bi biti puno lakše napraviti snimak zaslona kad god poželite.
Kontrolni centar
Ako koristite iPhone s Face ID-om, možda ćete pronaći Kontrolni centar teško dostupan dok se uređaj koristi jednom rukom. Vezanje na Back Tap omogućuje vam da ga brže otvorite.

Tresti
Ako želite poništiti radnju, morate protresti svoj iPhone. Međutim, to se ponekad možda neće registrirati. I na kraju izgledaš smiješno! Umjesto toga, povežite Shake kao pokret Back Tap i dok to radite izgledat ćete puno hladnije.
Prečaci
Ako imate instaliranu aplikaciju Prečaci, možete preuzmite stotine prečaca ili izradite svoje prilagođene prečace. Budući da Back Tap podržava prečace, nemojte zaboraviti vezati prečac koji smatrate najkorisnijim kao pokret Back Tap.
Samo dodajte ili stvorite prečac unutar aplikacije Prečaci i trebao bi se automatski pojaviti na zaslonima za odabir dvostrukog dodira i trostrukog dodira.
Također na Guiding Tech
Dodirnite Dodirnite
Back Tap izvrsna je funkcija iPhonea koja uvelike olakšava obavljanje stvari. A činjenica da Back Tap podržava prečace znači da vam uskoro neće ponestati stvari za vezanje. Pa što čekaš? Počni tapkati!
sljedeće: Jeste li znali da možete promijeniti zadani preglednik na svom iPhoneu u iOS-u 14? Pročitajte članak na sljedećoj poveznici koji pokazuje kako to učiniti.