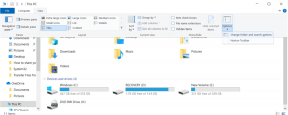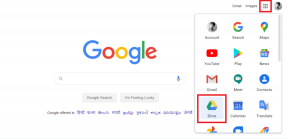Preuzmite i instalirajte zasivljen na iOS 11: Evo kako to popraviti
Miscelanea / / December 02, 2021
Ponekad programeri rade glupe stvari koje donose mnogo tuge korisnicima, i Ažuriranja iOS sustava savršeni su primjer za to.
Jeste li pokušali ažurirati svoj iPhone ili iPad na najnovija verzija iOS 11? Dodirnite opciju Preuzmi i instaliraj i ništa se ne događa. Pogledate bliže samo da vidite da je zasivljen. I, tako ostaje bez obzira koliko ga kuckali.
Što se stvarno događa

Uglavnom, to je zbog glupog i zastarjelog ograničenje u pogledu mobilnih podataka. No, postoji još jedan razlog koji može uzrokovati ovaj problem.
Dakle, pogledajmo što možete učiniti da opcija Download and Install ponovno radi. Također, pogledajmo nekoliko rješenja kako bismo zaobišli navedeno ograničenje.
iOS mrzi mobilna ažuriranja
Apple očito misli da su ljudi dovoljno budali da loše upravljaju svojima mjesečna kvota mobilnih podataka. Čak i ako imate desetke gigabajta dostupnih za korištenje na vašoj mobilnoj vezi, praktički ne postoji način da to iskoristite za ažuriranja sustava.

Nažalost, to znači da se morate prebaciti na Wi-Fi vezu. Također biste trebali vidjeti obavijest – u puno manjem fontu – koja vas poziva da se povežete na Wi-Fi navedenu odmah ispod zasivljene opcije Preuzimanje i instaliranje.
Da biste se prebacili na Wi-Fi, samo dodirnite Wi-Fi na zaslonu postavki i dodirnite prekidač pored Wi-Fi.

Nakon što ste povezani, samo prijeđite na zaslon za ažuriranje softvera. Opcija Download and Install sada bi trebala ispravno funkcionirati.

Evo problema
Spojeni ste na Wi-Fi, a još uvijek vidite Preuzimanje i instaliranje zasivljene. Jao!

Prije nego što počnete čupati kosu, smirite se!
iOS 11 ima značajku uključen prema zadanim postavkama pod nazivom Wi-Fi Assist. To uzrokuje da se vaš uređaj automatski prebaci na mobilne podatke u slučajevima loše Wi-Fi veze. Nažalost, još uvijek može izgledati kao da koristite Wi-Fi kada to zapravo ne koristite.
Da biste riješili ovaj problem, ili se približite izvoru Wi-Fi veze kako biste uspostavili dobru vezu ili potpuno onemogućite Wi-Fi Assist.
Da biste to učinili, prijeđite na Cellular Data, pomaknite se do kraja popisa aplikacija i isključite Wi-Fi Assist.

Voila! To bi trebalo učiniti trik.
Bilješka: Ako imate jako lošu Wi-Fi vezu, Preuzimanje i instalacija mogu biti zasivljeni čak i ako je Wi-Fi Assist onemogućen. Za preuzimanje ažuriranja prije svega potrebna vam je pristojna veza.
Zaobilazna rješenja za mobilne podatke
Ako više volite koristiti mobilne podatke preko Wi-Fi-ja za ažuriranja sustava, još uvijek možete koristiti nekoliko zaobilaznih rješenja kako biste obavili posao.
Očito, funkcioniranje vašeg SIM-a na drugi uređaj i povezivanje iPhonea ili iPada s pristupnom točkom stvorenom na tom uređaju. Međutim, sljedeća rješenja uopće ne zahtijevaju uklanjanje vaše SIM kartice.
Onemogućite Wi-Fi tijekom preuzimanja
Vrlo jednostavno za izvođenje, ali još uvijek je potrebna Wi-Fi veza za pokretanje procesa preuzimanja.
Korak 1: Nakon što se prebacite na Wi-Fi ili onemogućite Wi-Fi Assist, dodirnite opciju Preuzmi i instaliraj.

Korak 2: Trebali biste dobiti skočni prozor s traženjem potvrde za preuzimanje putem Wi-Fi-ja, s kratkom izjavom da bi napuštanje Wi-Fi mreže zahtijevalo dodatne naknade za korištenje. Kliknite Nastavi za nastavak.

3. korak: Sada prijeđite prstom prema gore od dna zaslona do otvori Kontrolni centar a zatim dodirnite ikonu Wi-Fi da biste onemogućili Wi-Fi.

Preuzimanje bi se sada trebalo dogoditi pomoću mobilnih podataka.

Bilješka: Ova metoda se možda neće primijeniti za velika ažuriranja veća od 500 MB, sve dok dobijete "Preuzimanje putem Wi-Fi-ja?" iskočiti. Međutim, možete koristiti zaobilazno rješenje.
Cellularni prijenos podataka putem iTunesa
Ovo rješenje zahtijeva PC ili Mac s iTunes je instaliran. Prije nego što počnete, odspojite stolno ili prijenosno računalo s bilo koje Wi-Fi pristupne točke na koju su povezani, a zatim povežite svoj iPad ili iPhone putem USB-a.
Korak 1: Pristupite zaslonu postavki na svom iOS uređaju i dodirnite Personal Hotspot. Zatim dodirnite prekidač pored Personal Hotspot da biste ga uključili.

Korak 2: U skočnom okviru odaberite Bluetooth i samo USB.

3. korak: Vaše PC ili Mac bi sada trebao imati internetsku vezu omogućenu putem mobilnih podataka ili vašeg iPhonea ili iPada.

4. korak: Pokrenite iTunes, odaberite svoj iOS uređaj, a zatim kliknite Sažetak.

5. korak: Kliknite Ažuriraj za početak ažuriranja uređaja. iTunes će nesvjesno koristiti mobilne podatke za preuzimanje ažuriranja.

Čestitamo! Uspješno ste prevarili iOS 11. Nakon preuzimanja ažuriranja slijedite sve upute na zaslonu da biste ga instalirali.
Manji kamen spoticanja
Ako je na vašem uređaju preostalo manje od 50% napunjenosti baterije, iOS 11 sprječava vas da instalirate ažuriranje. Dobivate zasivljenu opciju Instaliraj odmah.

Srećom, ne morate čekati da brojilo postotaka dosegne 50% tijekom punjenja. Samo spajanjem na stanicu za punjenje sama je dovoljna. Također ne biste trebali imati ovaj problem kada koristite iTunes zaobilazno rješenje jer USB veza automatski puni vaš uređaj.
To je trebalo popraviti
Nadamo se da je opcija Preuzimanje i instaliranje uspjela i sada imate instalirano sjajno novo ažuriranje za iOS. Obično bi se radilo o tome da Wi-Fi nije omogućen, ili rijetko da Wi-Fi Assist radi automatski bez vašeg znanja.

Na kraju dana, Apple zaista treba svojim korisnicima omogućiti mogućnost ažuriranja svojih uređaja putem mobilnih podataka bez potrebe za korištenjem Wi-Fi-ja ili drugih rješenja.
Iako je razumljivo da postoji ovo ograničenje zbog visokih cijena mobilnih podataka, barem bi trebali dopustiti korisnicima da odluče. Dođi, ovo nije 2007. za plakanje naglas!
Pa, kako je prošlo? Javite nam se u komentarima.