Popravite pogrešku Windows Update 8024402F
Miscelanea / / November 28, 2021
Ako pokušavate ažurirati Windows i suočite se s kodom pogreške 8024402F Windows Update je naišao na nepoznata greška onda ste na pravom mjestu jer ćemo danas raspravljati o tome kako to popraviti problem. Ažuriranja sustava Windows neophodna su za sigurnost sustava Windows i osiguravanje ispravnog rada sustava Windows. Ali ako niste u mogućnosti ažurirati Windows, onda je vaš sustav ranjiv na iskorištavanje i savjetujemo vam da riješite problem što je prije moguće i pokrenete Windows Update.
Windows nije mogao tražiti nova ažuriranja:
Došlo je do pogreške prilikom provjere novih ažuriranja za vaše računalo.
Pronađena(e) pogreška: kod 8024402F Windows Update naišao je na nepoznatu pogrešku.
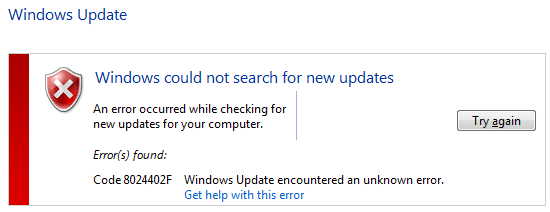
Čak i ako koristite alat za rješavanje problema Windows Update, pogreška se neće riješiti, a čak ni ponovna instalacija sustava Windows neće riješiti problem. Svi ovi koraci nisu ništa prevladali jer je glavni problem s vatrozidom i čini se da isključivanje u mnogim slučajevima pomaže. U svakom slučaju, bez gubljenja vremena, pogledajmo kako zapravo popraviti pogrešku Windows Update 8024402F uz pomoć dolje navedenih koraka za rješavanje problema.
Sadržaj
- Popravite pogrešku Windows Update 8024402F
- Metoda 1: Privremeno onemogućite antivirusni i vatrozid
- Metoda 2: Ažurirajte Windows datum/vrijeme
- Metoda 3: Provjerite zapisnike ažuriranja
- Metoda 4: Provjerite jesu li pokrenute usluge Windows Update Services
- Metoda 5: Pokrenite provjeru sistemskih datoteka i DISM alat
- Metoda 6: Pokrenite alat za rješavanje problema Windows Update
- Metoda 7: poništite proxy
- Metoda 8: Preimenujte mapu SoftwareDistribution
- Metoda 9: Resetirajte komponentu Windows Update
Popravite pogrešku Windows Update 8024402F
Biti siguran za stvoriti točku vraćanja za slučaj da nešto krene po zlu.
Metoda 1: Privremeno onemogućite antivirusni i vatrozid
Ponekad antivirusni program može uzrokovati pogreška a kako biste provjerili da to ovdje nije slučaj, morate onemogućiti svoj antivirusni program na ograničeno vrijeme kako biste mogli provjeriti pojavljuje li se pogreška i dalje kada je antivirusni program isključen.
1. Desnom tipkom miša kliknite na Ikona antivirusnog programa iz sistemske palete i odaberite Onemogući.

2. Zatim odaberite vremenski okvir za koji se Antivirusni program će ostati onemogućen.

Bilješka: Odaberite najmanju moguću količinu vremena, na primjer 15 minuta ili 30 minuta.
3. Kada završite, ponovno se pokušajte povezati kako biste otvorili Google Chrome i provjerite je li pogreška riješena ili ne.
4. Potražite upravljačku ploču na traci za pretraživanje izbornika Start i kliknite na nju da biste otvorili Upravljačka ploča.

5. Zatim kliknite na Sistem i sigurnost zatim kliknite na Vatrozid za Windows.

6. Sada iz lijevog okna prozora kliknite na Uključite ili isključite Windows vatrozid.

7. Odaberite Isključi Windows vatrozid i ponovno pokrenite računalo.

Ponovno pokušajte otvoriti Google Chrome i posjetite web stranicu koja je ranije prikazivala pogreška. Ako gornja metoda ne radi, svakako slijedite iste korake ponovno uključite svoj vatrozid.
Metoda 2: Ažurirajte Windows datum/vrijeme
1. Klikni na Datum i vrijeme na programskoj traci, a zatim odaberite "Postavke datuma i vremena.”
2. Ako koristite Windows 10, napravite “Automatski postavite vrijeme” do “na.”

3. Za ostale, kliknite na “Internet vrijeme” i kvačicom na “Automatska sinkronizacija s internetskim poslužiteljem vremena.”

4. Odaberite poslužitelj “time.windows.com” i kliknite ažuriranje i “U redu”. Ne morate dovršiti ažuriranje. Samo kliknite OK.
Još jednom provjerite jeste li u mogućnosti Popravite pogrešku Windows Update 8024402F ili ne, ako ne, onda nastavite sa sljedećom metodom.
Metoda 3: Provjerite zapisnike ažuriranja
1. Tip powershell u Windows Search, a zatim desnom tipkom miša kliknite PowerShell i odaberite Pokreni kao administrator.

2. Sada upišite sljedeću naredbu u powershell i pritisnite Enter:
Get-WindowsUpdateLog
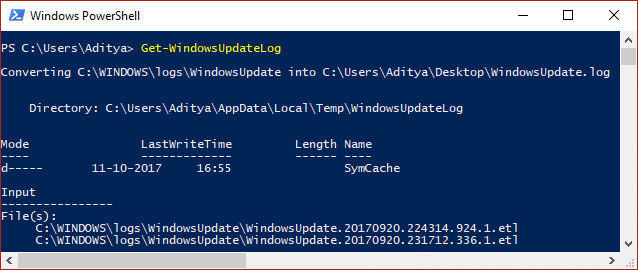
3. Ovo će spremiti kopiju Windows zapisnika na radnu površinu, dvaput kliknite da biste otvorili datoteku.
4. Sada se pomaknite dolje do Datum i vrijeme kada ste pokušali ažurirati i nije uspjelo.
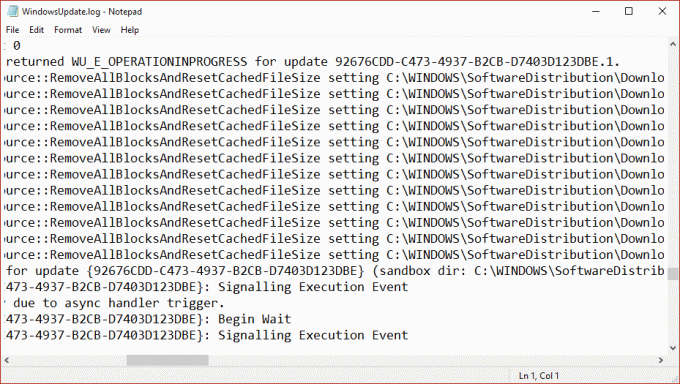
5. Idi ovdje da razumiješ Kako pročitati datoteku Windowsupdate.log.
6. Nakon što ste zaključili uzrok pogreške, svakako ispravite problem i provjerite možete li Popravite pogrešku Windows Update 8024402F.
Metoda 4: Provjerite jesu li pokrenute usluge Windows Update Services
1. Pritisnite tipku Windows + R, a zatim upišite usluge.msc i pritisnite Enter.

2. Pronađite sljedeće usluge i provjerite rade li:
Windows Update
KOMADIĆI
Poziv udaljenog postupka (RPC)
COM+ sustav događaja
Pokretač procesa DCOM poslužitelja

3. Dvaput kliknite na svaki od njih, zatim provjerite je li tip pokretanja postavljen na Automatski i kliknite Početak ako usluge već nisu pokrenute.

4. Kliknite Primijeni, a zatim U REDU.
5. Ponovo pokrenite računalo da biste spremili promjene i ponovno pokušajte pokrenuti Windows Update.
Metoda 5: Pokrenite provjeru sistemskih datoteka i DISM alat
1. Otvorena Naredbeni redak. Korisnik može izvršiti ovaj korak traženjem 'cmd' a zatim pritisnite Enter.

2. Sada upišite sljedeće u cmd i pritisnite enter:
Sfc /scannow. sfc /scannow /offbootdir=c:\ /offwindir=c:\windows (ako gore ne uspije, pokušajte s ovim)

3. Pričekajte da se gornji postupak završi i nakon završetka ponovno pokrenite računalo.
4. Ponovo otvorite cmd i upišite sljedeću naredbu i pritisnite enter nakon svake:
Dism /Online /Cleanup-Image /CheckHealth. Dism /Online /Cleanup-Image /ScanHealth. Dism /Online /Cleanup-Image /RestoreHealth

5. Pustite naredbu DISM da se pokrene i pričekajte da završi.
6. Ako gornja naredba ne radi, pokušajte s donjim:
Dism /Image: C:\offline /Cleanup-Image /RestoreHealth /Izvor: c:\test\mount\windows. Dism /Online /Cleanup-Image /RestoreHealth /Izvor: c:\test\mount\windows /LimitAccess
Bilješka: Zamijenite C:\RepairSource\Windows s lokacijom izvora popravka (Instalacijski disk za Windows ili disk za oporavak).
7. Ponovno pokrenite računalo da biste spremili promjene i provjerite jeste li u mogućnosti Popravite pogrešku Windows Update 8024402F.
Metoda 6: Pokrenite alat za rješavanje problema Windows Update
Ako ništa ne radi do sada, svakako biste trebali pokušati trčati Microsoftov alat za rješavanje problema Windows Update Samu web stranicu i provjerite možete li popraviti pogrešku Windows Update 8024402F.
1. Otvorite kontrolu i pretražite Rješavanje problema u traci za pretraživanje u gornjem desnom kutu i kliknite na Rješavanje problema.

2. Zatim u lijevom oknu prozora odaberite Pogledaj sve.
3. Zatim s popisa Otklanjanje poteškoća s računalom odaberite Windows Update.

4. Slijedite upute na zaslonu i pustite da se pokrene Windows Update Troubleshoot.
5. Ponovno pokrenite računalo i možda ćete moći Popravite pogrešku Windows Update 8024402F u sustavu Windows 10.
Metoda 7: poništite proxy
1. Pritisnite tipku Windows + R, a zatim upišite inetcpl.cpl i pritisnite enter da otvorite Internet Properties.

2 .Sljedeće, Idi na Kartica Veze i odaberite LAN postavke.

3. Poništite kvačicuKoristite proxy poslužitelj za vaš LAN i uvjerite se "Automatski otkrij postavke" provjerava se.

4. Klik U redu zatim Primijenite i ponovno pokrenite računalo.
Metoda 8: Preimenujte mapu SoftwareDistribution
1. Otvorena Naredbeni redak. Korisnik može izvršiti ovaj korak traženjem 'cmd' a zatim pritisnite Enter.
2. Sada upišite sljedeće naredbe da zaustavite Windows Update Services, a zatim pritisnite Enter nakon svake:
net stop wuauserv
net stop cryptSvc
neto stop bitovi
net stop msserver

3. Zatim upišite sljedeću naredbu da biste preimenovali SoftwareDistribution Folder, a zatim pritisnite Enter:
ren C:\Windows\SoftwareDistribution SoftwareDistribution.old
ren C:\Windows\System32\catroot2 catroot2.old

4. Konačno, upišite sljedeću naredbu za pokretanje Windows Update Services i pritisnite Enter nakon svake:
net start wuauserv
net start cryptSvc
neto startni bitovi
net start msserver

5. Ponovno pokrenite računalo da biste spremili promjene i provjerite jeste li u mogućnosti Popravite pogrešku Windows Update 8024402F.
Metoda 9: Resetirajte komponentu Windows Update
1. Otvorena Naredbeni redak. Korisnik može izvršiti ovaj korak traženjem 'cmd' a zatim pritisnite Enter.
2. Upišite sljedeću naredbu u cmd i pritisnite Enter nakon svake:
neto stop bitovi
net stop wuauserv
net stop appidsvc
net stop cryptsvc

3. Izbrišite datoteke qmgr*.dat, da biste to učinili ponovo otvorite cmd i upišite:
Del “%ALLUSERSPROFILE%\Application Data\Microsoft\Network\Downloader\qmgr*.dat”
4. Upišite sljedeće u cmd i pritisnite Enter:
cd /d %windir%\system32

5. Ponovno registrirajte BITS datoteke i datoteke Windows Update. Upišite svaku od sljedećih naredbi pojedinačno u cmd i pritisnite Enter nakon svake:
regsvr32.exe atl.dll. regsvr32.exe urlmon.dll. regsvr32.exe mshtml.dll. regsvr32.exe shdocvw.dll. regsvr32.exe browseui.dll. regsvr32.exe jscript.dll. regsvr32.exe vbscript.dll. regsvr32.exe scrrun.dll. regsvr32.exe msxml.dll. regsvr32.exe msxml3.dll. regsvr32.exe msxml6.dll. regsvr32.exe actxprxy.dll. regsvr32.exe softpub.dll. regsvr32.exe wintrust.dll. regsvr32.exe dssenh.dll. regsvr32.exe rsaenh.dll. regsvr32.exe gpkcsp.dll. regsvr32.exe sccbase.dll. regsvr32.exe slbcsp.dll. regsvr32.exe cryptdlg.dll. regsvr32.exe oleaut32.dll. regsvr32.exe ole32.dll. regsvr32.exe shell32.dll. regsvr32.exe initpki.dll. regsvr32.exe wuapi.dll. regsvr32.exe wuaueng.dll. regsvr32.exe wuaueng1.dll. regsvr32.exe wucltui.dll. regsvr32.exe wups.dll. regsvr32.exe wups2.dll. regsvr32.exe wuweb.dll. regsvr32.exe qmgr.dll. regsvr32.exe qmgrprxy.dll. regsvr32.exe wucltux.dll. regsvr32.exe muweb.dll. regsvr32.exe wuwebv.dll
6. Za resetiranje Winsocka:
netsh winsock reset

7. Vratite uslugu BITS i uslugu Windows Update na zadani sigurnosni deskriptor:
sc.exe sdset bitova D:(A CCLCSWRPWPDTLOCRRCSY)(A;; CCDCLCSWRPWPDTLOCRSDRCWDWOBA)(A;; CCLCSWLOCRRCAU)(A;; CCLCSWRPWPDTLOCRRCPU)
sc.exe sdset wuauserv D:(A CCLCSWRPWPDTLOCRRCSY)(A;; CCDCLCSWRPWPDTLOCRSDRCWDWOBA)(A;; CCLCSWLOCRRCAU)(A;; CCLCSWRPWPDTLOCRRCPU)
8. Ponovno pokrenite usluge ažuriranja sustava Windows:
neto startni bitovi
net start wuauserv
net start appidsvc
net start cryptsvc

9. Instalirajte najnovije Windows Update Agent.
10. Ponovo pokrenite računalo i provjerite možete li riješiti problem.
Preporučeno:
- Popravi grešku instalacije pisača 0x000003eb
- Ispravite pogrešku pri instalaciji koja nije uspjela u prvoj fazi pokretanja
- Kako popraviti Windows postavke se ne otvaraju
- Ispravi pogrešku Google Chromea. On je mrtav, Jim!
To je to što ste uspješno imali Popravite pogrešku Windows Update 8024402F ali ako još uvijek imate pitanja u vezi s ovim vodičem, slobodno ih postavite u odjeljku za komentare.



