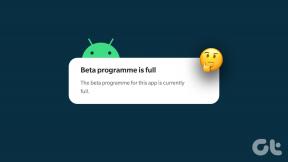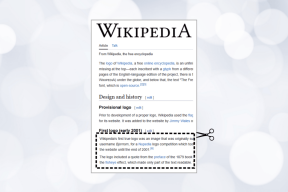Kako popraviti Synaptics TouchPad postavke koje nedostaju u sustavu Windows
Miscelanea / / December 02, 2021
Ako koristite prijenosno računalo sa sustavom Windows, postoji velika šansa da vaše prijenosno računalo koristi Synaptics TouchPad – razlog zašto ste i vi ovdje. Imam te! FYI, sinaptika jedan je od najvećih proizvođača touchpada. Kada kupite novo prijenosno računalo sa Synaptic TouchPadom, touchpad će se potrošiti iz kutije.

Međutim, nedostajat će na nekim funkcijama kao npr pomicanje koristeći jedan prst i druge geste. Da biste u potpunosti iskoristili njegove značajke, morate posjetiti Synaptics upravljačku ploču i izmijeniti postavke prema vašim željama.
Obično ćete pronaći namjensku karticu Synaptics u postavkama miša odmah pored kartice Hardver. No, nažalost za neke korisnike, kartica Synaptics nedostaje, pa stoga ne mogu pristupiti Synaptics upravljačkoj ploči. Za ostale korisnike, kartica je prisutna, ali nema nikakvih postavki.
Suočavate li se i vi s jednim od ovih problema? ne brinite. Ovdje ćemo vam reći nekoliko popravaka koji će vam pomoći da vratite nedostajuće postavke Synaptics TouchPada.
Započnimo.
1. Ponovno pokrenite prijenosno računalo
Prvi korak za rješavanje problema je ponovno pokretanje uređaja. Ako Synaptics TouchPad iznenada nedostaje u postavkama miša, prvo ponovno pokrenite prijenosno računalo i provjerite vraća li se opcija za konfiguriranje Synaptics TouchPada.
Također na Guiding Tech
2. Ažurirajte upravljački program iz Upravitelja uređaja
Uvijek je dobra ideja ažurirati svoje računalo i njegov upravljački program na najnoviju verziju. Da biste vratili karticu Synaptics, pokušajte ažurirati upravljački program Synaptics TouchPada. Da biste to učinili, otvorite Upravitelj uređaja i ažurirajte upravljački program.
Evo kako to učiniti.
Otvorite Upravitelj uređaja
Postoji nekoliko načina za otvaranje Upravitelja uređaja na prijenosnom računalu. Koristite pretragu značajka Cortane da potražite Upravitelj uređaja. Alternativno, pritisnite tipku Windows + X, a zatim s izbornika odaberite Upravitelj uređaja.

Inače, otvorite ovo računalo ili Moje računalo i idite na njegova svojstva tako što ćete kliknuti desnom tipkom miša na njega. U odjeljku Svojstva kliknite na Upravitelj uređaja koji se nalazi na lijevoj strani.

Ažurirajte upravljački program
Zatim morate ažurirati upravljački program. Da biste to učinili, slijedite ove korake:
Korak 1: U odjeljku Upravitelj uređaja kliknite na malu strelicu prema dolje pored "Miševi i drugi pokazivački uređaji".

Korak 2: Desnom tipkom miša kliknite Synaptics upravljački program i s izbornika odaberite Ažuriraj upravljački program.

3. korak: Na sljedećem zaslonu odaberite "Automatski traži ažurirani softver upravljačkog programa". Vaš će sustav početi tražiti ažurirane upravljačke programe.

3. Koristite Windows Update za nadogradnju upravljačkog programa
Budući da se propuštaju neka ažuriranja upravljačkih programa s certifikatom Windows Hardware Quality Labs (WHQL). Windows Update također ga možete koristiti za nadogradnju Synaptics upravljačkog programa.
Za to idite na Postavke vašeg računala, a zatim na Ažuriranje i sigurnost. Ovdje kliknite na Provjeri ažuriranja. Ako je ažuriranje za Synaptics dostupno, automatski će se preuzeti i instalirati.

4. Povratni upravljački program
Ponekad je problem zbog greške u ažuriranoj verziji samog upravljačkog programa. Dakle, ako ažuriranje nije dostupno, pokušajte vraćanje upravljačkog programa na prethodnu verziju.
Postoje dva načina za vraćanje unatrag.
Metoda 1: korištenje opcije povrata
Da biste to učinili, prvo pokrenite Upravitelj uređaja. Zatim desnom tipkom miša kliknite Synaptics upravljački program pod "Miševi i drugi pokazivački uređaji" i idite na Svojstva.

U prozoru koji se pojavi idite na karticu Driver i odaberite Vrati upravljački program.

Od vas će se tražiti da ponovno pokrenete računalo. Nakon ponovnog pokretanja idite na Upravljačka ploča > Miš. Nadamo se da bi Synaptics TouchPad ili ClickPad postavke sada trebale biti dostupne.

Također na Guiding Tech
Metoda 2: Ručno odaberite prethodnu verziju
Gornja metoda automatski će se vratiti na jednu od prethodnih verzija. Da biste ručno odabrali verziju, slijedite ove korake:
Korak 1: Idite na Upravitelj uređaja > Miševi i drugi pokazivački uređaji. Desnom tipkom miša kliknite opciju Synaptics i idite na Svojstva.

Korak 2: Idite na karticu Driver i zabilježite verziju upravljačkog programa (19.5.10.75 za moje prijenosno računalo).

Korak 3: Kliknite na Ažuriraj upravljački program.

4. korak: Kliknite na "Pretraži moje računalo za softver upravljačkog programa".

5. korak: Kliknite na "Dopusti mi da odaberem s popisa dostupnih upravljačkih programa na mom računalu."

6. korak: Sada odaberite verziju manju od one koju ste zabilježili gore. U mom slučaju, to je verzija 19.5.10.69. Kliknite Dalje i od vas će se tražiti da ponovno pokrenete računalo.

Nakon što se ponovno prijavite, otvorite upravljačku ploču i idite na postavke miša. Kartica Synaptics će rado sjediti tamo. Kliknite da biste promijenili postavke TouchPada/ClickPada i omogućili pomicanje.
5. Preuzmite aplikaciju Synaptics
Ako nijedna od gore navedenih metoda ne vrati karticu Synaptics, instalirajte aplikaciju Synaptics iz trgovine Microsoft. Nakon instalacije, pokrenite ga i moći ćete mijenjati njegove postavke.
Dodatni savjet: Pokažite ikonu TouchPada na traci zadataka
Za brzi pristup postavkama TouchPada, možete staviti njegovu ikonu prečaca u traka zadataka. Za to idite na Upravljačka ploča > Miš. Idite na posljednju karticu, tj. TouchPad ili ClickPad. Ovdje omogućite statičku ili dinamičku ikonu u traci koja je prisutna ispod ikone u traci i kliknite U redu da biste primijenili promjene.

Također na Guiding Tech
Ne dodiruj me
Iako TouchPad i dalje radi čak i ako nedostaje njegova upravljačka ploča, nitko ne želi izgubiti na dodatnim značajkama i prilagodbama koje nudi Synaptics. Nadamo se da su gore navedene metode riješile vaš problem i da ste uspjeli vratiti Synaptics TouchPad ili ClickPad postavke.
Sljedeće: Je li vašem prijenosnom računalu sa sustavom Windows ponestalo prostora za pohranu? Očistite neželjene datoteke pomoću ugrađenog čistača poznatog kao Storage Sense. Evo kako ga koristiti.