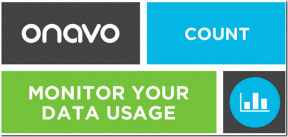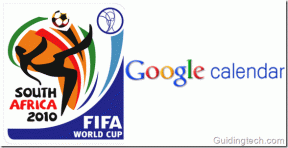Kako popraviti Postavljanje korisničkih postavki na Pogreška upravljačkog programa
Miscelanea / / December 02, 2021
Svaki laptop dolazi s touchpadom koji nam pomaže u navigaciji Windows OS-om. Više volim miša jer je praktičniji, udobnije precizniji i štedi vrijeme. Sada, neki korisnici prijavljuju grešku koja razbija funkcionalnost touchpada. Pogreška Postavi korisničke postavke na upravljački program nije uspio najčešće se javlja kada pokrenete računalo, ali to nije uvijek slučaj.

Bez gubljenja više vremena, zaronimo s glavom i pogledajmo nekoliko rješenja koja će riješiti ovu pogrešku, tako da se možete vratiti na posao.
Započnimo.
1. Ažurirajte Windows
Microsoft je prije nekoliko dana objavio još jedno veliko ažuriranje, verziju 1903, koje je popravilo puno bugova i donijelo neke nove značajke. Provjerite postoji li dostupno ažuriranje i ako da, odmah ažurirajte da vidite je li pogreška riješena.
Pritisnite tipku Windows + I prečac za pokretanje Postavke i kliknite na opciju Ažuriranje i sigurnost.

Provjerite ima li ažuriranja na kartici Windows Update s lijeve strane.

Iako nije uvijek potrebno, ovisno o ažuriranju, preporučio bih da ponovno pokrenete računalo jednom.
2. Ažurirajte/deinstalirajte upravljačke programe
Potražite i otvorite Upravitelj uređaja iz Windows pretraživanja. Dvaput kliknite na Miševi i drugi pokazivački uređaji. Došao je i moj Lenovo Synaptics pokazivački uređaj. Sada desnom tipkom miša kliknite naziv pokazivačkog uređaja i ažurirajte svoje upravljačke programe koji bi trebali riješiti sve probleme vezane uz upravljački program.

Također možete preuzeti potrebne upravljačke programe sa službene web stranice proizvođača ovisno o vašoj marki i modelu. Imate li umjesto toga na popisu Alps Pointing Device? Ako da, i samo ako ažuriranje upravljačkih programa ne riješi pogrešku, kliknite na Deinstaliraj uređaj.
To je zato što je poznato da Alps Pointing Device uzrokuje ovu pogrešku već neko vrijeme, a Lenovo tim to zna. Možda zato noviji modeli dolaze sa Synaptics?
3. Onemogućite usluge pokazivača Alps
Koristite li Lenovo ili Sony laptop? Ako je odgovor da, onda je upravljački program Alps Pointing Device krivac kao što je prijavilo nekoliko korisnika. Čak i ako koristite drugu marku i model, predložio bih vam ovo rješenje.
Pritisnite tipku Windows+R i upišite msconfig prije nego pritisnete Enter da biste ga otvorili.

Tražite Alps pokazivački uređaj na kartici Usluge. Ako pronađete Alps SMBus Monitor Service, onemogućite je. Samo poništite uslugu da biste je onemogućili. Ponovo pokrenite računalo jednom da vidite je li riješena pogreška Postavi korisničke postavke na upravljački program nije uspio.

Napomena: Morate imati administratorska prava prije nego što možete napraviti bilo kakve promjene. Ako koristite osobno računalo, tada već imate potrebna dopuštenja.
4. Izbrišite datoteku apointe.exe
Nekoliko korisnika potvrdilo je da im je brisanje datoteke apointe.exe ili čak cijele mape Apoint2k pomoglo u rješavanju pogreške. Opet će vam trebati administratorska prava da to učinite. Prođite do donje strukture mapa.
c:\program\apoint2k
Opet, nemam ga instaliran na svom računalu, ali ako imate, prvo napravite sigurnosnu kopiju cijele mape i spremite je negdje na sigurno. Prvo izbrišite datoteku apointe.exe i ako to ne pomogne, izbrišite mapu Apoint2k i pokušajte ponovno. Ponovno pokretanje je dobra ideja u ovom trenutku.
Ako to ne uspije, ne zaboravite vratiti datoteku/mapu koju ste izbrisali.
5. Čisto ponovno pokretanje
Windows 10 dolazi s nizom softvera, upravljačkih programa i aplikacija. Kako bismo stvari zakomplicirali, instaliramo još više aplikacija personalizirati korisničko iskustvo. Ponekad se softver stalno natječe za resurse, izaziva sukobe. Čisto ponovno pokretanje može pomoći u otklanjanju problema.
Otvorite MSConfig kao što ste učinili u prethodnom koraku. Na kartici Usluge odaberite Sakrij sve Microsoftove usluge što će sada ostaviti samo one koje je instalirao korisnik, vi. Sada kliknite na Onemogući sve.

Sada ćete pokrenuti Upravitelj zadataka tako da odete na karticu Startup ili da ga potražite u pretraživanju sustava Windows.

U Upravitelju zadataka, na kartici Startup, odabrat ćete svaku stavku pojedinačno i onemogućiti je. Iz nekog razloga ih ne možete odabrati sve odjednom.

Kada završite, vratite se na zaslon konfiguracije sustava i kliknite na OK. Sada ponovno pokrenite računalo i učitat će se samo osnovne aplikacije i usluge.
Provjerite dobivate li i dalje pogrešku Postavi korisničke postavke na upravljački program, a ako ne, znate da postoji sukob. Morat ćete omogućiti MSConfig usluge jednu po jednu dok ne pronađete uslugu ili aplikaciju u sukobu. Dosadno, ali mora se napraviti.
Savjet: Evo kako ja to radim. Odaberem otprilike polovicu usluga odjednom i onemogućim ih prije nego što izvršim čisto pokretanje. Ako vidim grešku, lopov servis je u prvom poluvremenu, a ako ne vidim, kriva je druga polovica. Nastavite s tim sve dok vam ne ostane samo jedan koji trebate ili trajno onemogućiti ili pronaći alternativu. Ne zaboravite omogućiti usluge, na kraju, kako bi vašem računalu vratili prijašnju slavu.
Pokažite i kliknite
Nemogućnost korištenja touchpada može biti vrlo frustrirajuća, pogotovo ako nemate miša sa sobom. Ponekad touchpad nastavlja raditi kao i obično, ali korisnik je neprestano bombardiran skočnim prozorom. Ova zaobilazna rješenja trebala bi jednom zauvijek riješiti pogrešku "Postavi korisničke postavke na upravljački program nije uspio".
sljedeće: Želite li koristiti geste? Kliknite na donju vezu kako biste saznali kako postaviti i koristiti geste na računalu sa sustavom Windows 10.