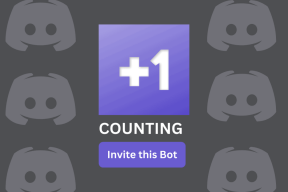15 najboljih tipkovničkih prečaca za Excel za iOS za bolju produktivnost
Miscelanea / / December 02, 2021
Nedvojbeno je da Excel za iOS na iPadu blijedi u usporedbi sa svojim punopravnim stolnim računalom. Još uvijek nije moguće da se mobilne aplikacije razbuktaju – još. Međutim, postoje načini da se cjelokupno iskustvo učini što bližim na svim uređajima, a pomoću a Bluetooth ili pametna tipkovnica s iPadom je izvrstan primjer.

Osim što dobivate više prostora na zaslonu za rad, tipkovnica također pruža pristup nizu osnovnih prečaca za navigaciju i formatiranje koji stvarno mogu napraviti razliku na iPadu. Kombinirajte ih sa zaslonom osjetljivim na dodir i neće vam trebati dugo da okrenete Excel iPad u pravu produktivnu zvijer.
Pa što su oni? Provjerimo ih.
Bilješka: Na vašoj Bluetooth tipkovnici namijenjenoj uređajima sa sustavom Windows, koristite tipku s logotipom Windows umjesto Command i ALT umjesto tipke Option za prečace.
Prečaci za navigaciju
Kretanje između stanica
Odabir ćelija dodirivanjem zaslona često se može pogoditi ili promašiti, osobito kada je u pitanju zbijena proračunska tablica. Nadalje, šanse da izvedete pogrešnu gestu i zabrljate stvari mogu biti još više zbunjujuće.
Rješenje - tipke sa strelicama na tipkovnici. Samo koristite tipke sa strelicama lijevo, desno, gore i dolje za lako se kretati proračunskom tablicom.

Bilješka: Ako želite urediti ćeliju koja sadrži tekst ili brojeve, morate pokrenuti pokazivač tako da prvo dvaput dodirnete ćeliju. Inače ćete na kraju prepisati sve unutar njega.
Skok između više ćelija
Što ako postoji više slobodnih ćelija između stanica u koje se želite premjestiti? Nije zabavno više puta pritiskati tipke sa strelicama da biste došli do toga.
Umjesto toga, držite pritisnutu tipku Command (⌘) zajedno s odgovarajućom tipkom sa strelicom za smjer da biste se u trenu odmah prebacili na sljedeću zauzetu ćeliju.

Pomaknite se udesno za jednu ćeliju
Kada se želite usredotočiti samo na redak u isto vrijeme, možete koristiti i tipku Tab da biste se pomicali za jednu ćeliju udesno.

Iako također možete koristiti tipku sa strelicom udesno za postizanje iste svrhe, tipka Tab je nešto bolja u održavanju vašeg protoka.
Spustite jednu ćeliju ispod
Kada završite sa ćelijom, pritisnite tipku za povratak da biste se spustili do ćelije ispod.
Također možete izvesti ovaj prečac da se odmah vratite na početak sljedećeg retka, što je prilično korisno kada ste prešli priličnu udaljenost pomoću tipke Tab.

Odaberite Raspon ćelija
Sićušne stanice mogu predstavljati veliki problem kada su u pitanju odabirom više stavki spojiti, ispuniti ili izvršiti bilo koji drugi zadatak.
Umjesto da gubite vrijeme pokretima dodira, držite pritisnutu tipku Shift i koristite tipke sa strelicama za odabir više ćelija u odgovarajućem smjeru.

Pomicanje unutar teksta ćelije
iOS je još uvijek prilično slab kada je u pitanju pomicanje pokazivača - pomoću dodira, a gubite dragocjene sekunde čak i da ga pomaknete.
Umjesto toga, tipke sa strelicom lijevo i strelica udesno uvijek su tu da vam pomognu da se lakše bavite svojim poslom.

Još bolje, možete brže pomicati pokazivač pomoću prečaca Opcija + Strelica lijevo ili Opcija + Strelica desno.
Ako jedna ćelija ima popis više stavki, Excel za iOS vam omogućuje da pomaknete pokazivač na početak ćelije (Command+Strelica gore), na kraj ćelije (Command+Strelica dolje), na početak retka (Command+Strelica ulijevo) ili kraj trenutnog retka (Command+Strelica udesno) koristeći svoju tipkovnicu sasvim lako.
Bilješka: Tipke sa strelicama za smjer mogu pomicati kursor samo ako koristite opciju Uredi (ili kada dvaput dodirnete) na ćeliju.
Umetni prijelom reda
Prijelomi redaka su nespretni za izvođenje pomoću zaslona osjetljivog na dodir, ali s tipkovnicom to postaje super jednostavno. Pritisnite Option+Return za stvaranje prijeloma retka nakon položaja kursora.

Ako imate kratke odlomke odvojene prijelomima redaka unutar ćelija, možete koristiti i Opcija+Strelica gore i Opcija+Strelica dolje za brzo kretanje gore i dolje po odlomku.
Prečaci za formatiranje
Kopirati u međuspremnik
Trebate kopirati sadržaj unutar ćelije? Umjesto toga pritisnite Command+C da to učinite odmah. Trebali biste vidjeti točkasti obris koji označava da ste uspješno kopirali ćeliju u međuspremnik.

Alternativno, također možete pritisnuti Command+X da biste jednim potezom izrezali sadržaj i kopirali ga u međuspremnik.
Zalijepiti
Kada trebate zalijepiti sve što je u međuspremniku, samo odaberite ćeliju, a zatim pritisnite Command+V.

Istaknite riječi
Bilo da se radi o izrezivanju, kopiranju ili uređivanju, smatrat ćete da je to noćna mora kada je u pitanju isticanje dijelova teksta unutar ćelija. Koliko ste puta odabrali pogrešnu riječ, ili još gore, umjesto toga dogodilo se nešto čudno?
Umjesto dodira, prečaci Shift+strelica udesno i Shift+strelica lijevo trebali bi vam pomoći da izbjegnete velike glavobolje.

Poništi pogreške
Svi griješimo. Srećom, imate prečac Command+Z da ih odmah poništite.
Excel za iOS također je prilično dobar u pamćenju više prošlih radnji, tako da možete nastaviti primjenjivati prečac u više navrata da biste se nekoliko puta vratili unatrag.
Ponovite poništavanja
Otišli ste predaleko s poništavanjem? Pritisnite Command+Y da ih ponovite.
Primijenite podebljani tekst
Isticanjem određenih ćelija svaka proračunska tablica može zasjati. Da biste podebljali tekst u svojim ćelijama - kao što su naslovi stupaca, na primjer - koristite Command+B.

Stavite tekst u kurziv
Podebljani tekst je u redu. Ali ako želite biti suptilniji, pritisnite Command+I kako biste umjesto toga ispisali riječi unutar svojih ćelija u kurzivu.

Podcrtajte riječi
Podcrtavanje predstavlja još jedan način naglašavanja ključnih ćelija. Pritisnite Command+U da biste to učinili.

Savjet: Također možete podebljati, staviti u kurziv ili podcrtati odabrane riječi sa ćelijom.
Ukrotite proračunsku tablicu kao profesionalac
Doduše, Excel za iOS podržava vrlo malo prečaca koji su prilično osnovni u smislu funkcionalnosti. Međutim, oni stvarno mogu napraviti a velika razlika u produktivnosti budući da više ne morate obavljati svakodnevne zadatke pomoću gesta dodira.
Nadajmo se da će Microsoft u budućnosti dodati podršku za više prečaca, posebno za neke složenije zadatke. Ali za sada bi vas trebali pokrenuti oni koji su ranije spomenuti.