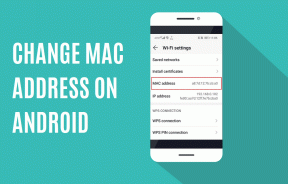3 super savjeta kako najbolje iskoristiti diktat na Macu
Miscelanea / / December 02, 2021
Kao korisnik iPhonea i iPada, iskusio sam način na koji Siri pokazuje koliko napredni mobilni uređaji mogu biti (i stvarno zabavni, kao naš glavni urednik nedavno je tvitao). Koliko god Siri bio koristan, još uvijek se nadam (zajedno s mnogim korisnicima Maca) da će se pojaviti u OS X.

Ali čak i ako je Siri još neko vrijeme udaljena od Maca, trenutna značajka glasovnog diktiranja na OS X Yosemite je iznenađujuće snažno poboljšanje u odnosu na prethodne verzije, pružajući mnogo interaktivnije iskustvo za korisnike Appleovih stolnih računala i prijenosna računala.
Evo nekoliko sjajnih savjeta za diktiranje koje ćete sigurno htjeti primijeniti u praksi ako posjedujete Mac s najnovijim OS-om.
1. Sve-u-jednom Diktat
U prethodnim verzijama OS X korištena je značajka glasovnih naredbi Speakable Items, koji vam omogućuje da kontrolirate svoj Mac pomoću naredbi za interakciju za osnovne radnje, kao što je prebacivanje aplikacija ili otvaranje web-mjesta. Štoviše, te su naredbe živjele kao odvojeni entitet od Diktata. S Yosemiteom, obje su spojene
Naredbe za diktiranje, koji pojednostavljuje cijeli proces diktiranja u OS X.Ovo je onemogućeno prema zadanim postavkama, što ovu značajku čini nepoznatom čak i najiskusnijim korisnicima Maca. Da biste ga omogućili, otvorite Postavke sustava a zatim kliknite na Diktat i govor.

Tamo uključite Diktiranje i također omogućite Koristite poboljšani diktiranje opcija. Ovo će preuzeti datoteku od 1,2 GB na vaš Mac. Ako odlučite ne koristiti ovo, trebat će vam aktivna internetska veza za diktiranje na vašem Macu.


Sada, nakon korištenja potrebnog prečaca za pokretanje diktata, možete jednostavno izgovoriti naslov naredbe kako biste je izvršili.
2. Pogledajte popis naredbi
Dok Naredbe za diktiranje olakšajte formatiranje teksta kako vi diktirate, nije svaki korisnik Maca upoznat sa svim dostupnim naredbama.
Zanimljivo je da se ove naredbe ne nalaze ispod Diktat i govor, kao što možete pretpostaviti. Da biste ih pronašli, vratite se na glavnu Postavke sustava panel i odaberite Pristupačnost opcija.

Tamo, na dnu lijeve ploče kliknite na Diktat. Nakon toga, na desnoj strani prozora kliknite na Naredbe za diktiranje… gumb za prikaz popisa naredbi i svih načina na koje ih možete izvesti.


3. Pokreni tijekove rada Automatora pomoću diktata
Osim novih naredbi, nova značajka diktiranja omogućuje vam stvaranje vlastitih naredbi za aktiviranje tijekova rada Automatora.
Da biste to učinili, u donjem lijevom dijelu ploče prikazane iznad (gdje su navedene sve naredbe), potvrdite okvir pored Omogućite napredne naredbe a zatim kliknite na Gotovo.
Zatim otvorite Automator i odaberite Naredba za diktat mogućnost stvaranja novog tijeka rada s omogućenim glasom. Zatim navedite svoj tijek rada i provjerite Naredba je omogućena potvrdni okvir.

Zatim kreirajte svoj tijek rada. Možete pronaći neke vrlo zanimljive tutorijale koje smo napisali o toj temi ovdje i u i ovaj.
Nakon što je vaš tijek rada stvoren, kliknite na Tekst na dnu Radnje panel, a zatim povucite Dobijte navedeni tekst okvir do kraja svog tijeka rada i napišite neki tekst koji biste željeli tamo čuti.
Nakon toga, također povucite Izgovorite tekst okvir u svoj tijek rada. Uz to ćete imati audio povratnu informaciju kada vaša prilagođena glasovna naredba Automator bude uspješna.

Kada budete spremni, spremite svoj tijek rada i gotovi ste. Tada ćete moći koristiti ove prilagođene naredbe kad god aktivirate Diktiranje.
I to je to. Ako na svom Macu koristite najnoviji OS X, pokušajte barem s Diktatom. Možda ćete biti iznenađeni onim što možete postići.

![Popravi pogrešku instalacije pisača 0x00000057 [RIJEŠENO]](/f/c872b055e185f31b5537ecaa3275a404.png?width=288&height=384)