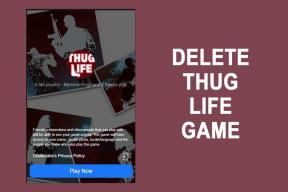Kako jednostavno spremiti odgovore Google obrasca na različite listove
Miscelanea / / December 02, 2021
Google Forms je možda jedna od najpopularnijih usluga za prikupljanje anketa i lako je vidjeti zašto. Iz dodavanje uvjetne logike do učitavanje datoteka, Forms je blagodat za geodete i učitelje. Ali kao što iskusni korisnik u vama mora znati, teško je razvrstati i analizirati svaki odgovor na listu, pogotovo ako imate hrpu odgovora.

Ne bi li bilo lakše kada biste svaki odgovor Google obrasca mogli automatski spremiti na različite listove na temelju odgovora?
Pa, skoro je 2020. i bila bi šteta da sve sortiranje i analizu morate raditi ručno. Zahvaljujući jednostavnim formulama i funkciji Google tablica, jednostavan je zadatak spremiti sve odgovore Obrasca na pojedinačne listove.
Sve što trebate učiniti je shvatiti kako biste željeli da se odgovori razdvoje. Nakon što ste shvatili uvjete (jedan uvjet ili više uvjeta), sljedeći koraci su prilično lagani.
Započnimo.
Metoda 1: Korištenje upita
Ova metoda koristi funkciju upita Google tablica. Za one koji nisu svjesni, ova funkcija koristi jednostavne upite slične SQL-u za sortiranje podataka tablice prema vašim željama.
Od matematičkih formula kao što su Zbroj i Prosjek do korištenja klauzula kao što su Contains i Like, možete eksperimentirati s mnogo toga. I naravno, možete odabrati raspon podataka u kojem želite da ti uvjeti budu ispunjeni.
Kada završite, odgovore možete staviti na različite listove.
Dakle, ako moramo pronaći prosjek stupca A, upit će izgledati otprilike ovako,
=Upit (A1:A12,"odaberi prosj. (A)")
U nastavku su neki od uvjeta koje treba ispuniti,
- Upit mora biti ili stavljen u navodnike.
- Ako nije, upit mora sadržavati referencu na vrijednosti ćelije.
- Vrijednosti stupca moraju biti Boolean, String ili Numeric.
Ova metoda zahtijeva samo početno postavljanje na temelju vrijednosti vašeg obrasca. Nakon što ste zadovoljni s početnim rezultatima testiranja, obrazac možete podijeliti s javnošću.
Kako koristiti funkciju upita u tablicama za spremanje odgovora Google obrasca
Korak 1: Otvorite Google obrasce i izradite svoj obrazac. U našem slučaju kreirali smo obrazac s pitanjima s više odgovora (MCQ) jer želimo odvojiti podatke prema nazivu grada.

Kada završite, prijeđite na karticu Odgovori i kliknite na izbornik s tri točke pored malene ikone Sheets.

Odaberite Odaberi odredište odgovora s izbornika i kliknite na Izradi novu proračunsku tablicu. Dajte listu lako pamtljivo ime.

Nakon što se uspostavi veza s navedenom proračunskom tablicom, otvorite je putem Google tablica. U ovom trenutku primijetit ćete da se naziv prvog lista promijenio u Odgovori obrasca 1.
Korak 2: Sada otvorite drugi list i zalijepite sljedeću formulu u prvu ćeliju,
=query('Odgovori obrasca 1'!A: E,"Odaberi * Gdje je D='Mumbai'")
Kao što vidite, prvo ide naziv lista, zatim raspon ćelija, a zatim vaš uvjetni upit. Nakon što promijenite uvjet u upitu, ponovite isto za sve ostale kartice.

U našem slučaju, treći i četvrti list su izgledali ovako,
=query('Odgovori obrasca 1'!A: E,"Odaberi * Gdje je D='Delhi'")
=query('Odgovori obrasca 1'!A: E,"Odaberi * Gdje je D='Kolkata'")
4. korak: Sada, sve što trebate učiniti je poslati nekoliko testnih odgovora i vidjeti kako se magija razvija.

Savjet stručnjaka: Ako samo želite odabrati vrijednost stupca, zamijenite * imenom stupca.
Dodatno podešavanje upita
Dobra stvar je što list upravlja imenovanjem zaglavlja i ne morate brinuti o njima.
Također možete dodatno prilagoditi upit kako bi odgovarao uvjetima vašeg obrasca. Na primjer, ako želite povezati odgovor ispitanika s vrijednošću niza, klauzula "Gdje" bit će zamijenjena klauzulom "Sadrži" ili "Sviđa mi se". A ako uspoređujete vrijednosti nizova, uvijek je pametno pretvoriti niz pomoću funkcije Upper.
=query('Odgovori obrasca 1'!A: E,"Odaberi * gdje E sadrži 'dobro'") =query('Odgovori obrasca 1'!A: E,"Odaberi * Gdje je E kao 'dobro'")
Također, upiti Google tablice nisu tako napredni kao SQL izrazi. Kao prvo, ne možete koristiti parametar '%' za podudaranje odgovora s danom vrijednošću niza. Radi samo za točno podudaranje. Dakle, čak i ako je netko u odgovoru odgovorio 'dobro', gornji upit ga neće prihvatiti.

Slično, možete se igrati i s datumima.
Bilješka: Morat ćete se pomaknuti udesno da vidite ili odaberete cijelu formulu ponuđenu u nastavku.
Tablice razumiju samo format datuma 'gggg-mm-dd', pa ćete možda morati prvo postaviti format stupca za bolje rezultate.
=upit (Odgovori obrasca 1'!A: D,"odaberite C, B gdje je B > datum '"&TEXT(DATEVALUE("1/1/2000"),"yyyy-mm-dd")&"'",1 )
Također možete dodati više uvjeta na svoje listove. Sve što morate zapamtiti je razdvojiti dva uvjeta s 'Ili' ili 'I'.
Metoda 2: Filtriranje
Druga alternativna funkcija koju možete koristiti je Filter, za jednostavno stanje i upotrebljive za dobivanje određenih rezultata.
Na primjer, sljedeće će se filtrirati kroz redak 1 do redak 7 kada vrijednost stupaca D1 do D2 ima ime Mumbai.
=filter('Odgovori obrasca 1'!A1:E7,'Odgovori obrasca 1'!D1:D7="Mumbai")

Međutim, ova formula možda neće uspjeti ako tražite automatsko slanje obrasca gdje bi broj redaka mogao premašiti vaša očekivanja.
Radite pametno
Dakle, na taj način možete lako odvojiti odgovore Google Forma na različite listove. Najbolja stvar je da će glavni podaci uvijek biti na prvom listu da biste ih kasnije mogli referencirati.
Jedino ograničenje je da nećete moći izravno kopirati sadržaj lista putem funkcije 'Kopiraj u'. U ovom slučaju, Sheets kopira formulu umjesto sadržaja u novu proračunsku tablicu, što zauzvrat čini novu proračunsku tablicu beskorisnom.
Dobra vijest je da još uvijek možete ručno kopirati i zalijepiti sadržaj.
sljedeće: Trebate li odbaciti Google Forms za Jot Forms? Pročitajte sljedeći članak da biste saznali koja je usluga napravljena za vas.