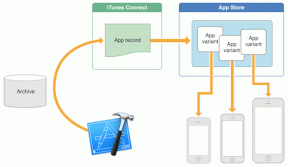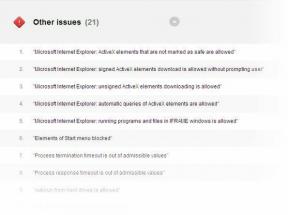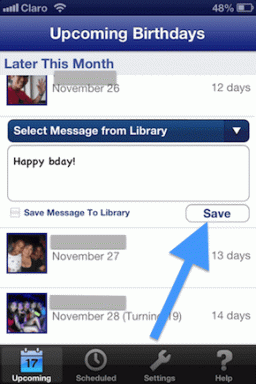Kako riješiti problem čišćenja diska koji je zapeo za izračunavanje u sustavu Windows
Miscelanea / / December 02, 2021
Čišćenje diska od davnina je od pomoći na Windows platformi. Obično koristimo Čišćenje diska za dohvatiti pohranu i pomoći nam u rješavanju raznih problema. Ali što ako se i sam naš spasitelj razboli?

da. Mnogo puta, dok se izvodi čišćenje diska, zaglavi se pri izračunavanju. Čak ni čekanje satima ne pomaže. Ne postoji poseban proces gdje redovito visi. Dok je za neke zapeo na Mixed Reality, drugi se suočavaju s problemom u vezi s ažuriranjem sustava Windows.
Bez obzira na uzrok, vrijeme je da se problem ukloni iz korijena. U ovom postu ćemo vam reći kako vratiti proces čišćenja diska u radni način. Odnosno, neće ponovno zapeti u izračunavanju. Umjesto toga, moći ćete lako oporaviti svoju pohranu.
Provjerimo rješenja.
Otkažite i ponovno pokrenite
Prije nego isprobate druge metode, otkažite tekući proces čišćenja diska. Zatim ponovno pokrenite računalo. Ako budete imali sreće, time će vaš problem biti riješen. Pokušati. Ako se problem nastavi, ponovno otkažite i ponovno pokrenite računalo. Ako to dvaput nije pomoglo, pokušajte s dolje navedenim rješenjima.
Pokrenite alat za rješavanje problema
U većini slučajeva, čišćenje diska će se zaglaviti na datotekama za optimizaciju isporuke, Windows Update, ili nešto slično. Da biste to popravili, morate pokrenuti alat za rješavanje problema Windows Update. Evo koraka za isto:
Korak 1: Otvorite postavke sustava Windows i idite na Ažuriranje i sigurnost.
Savjet: Koristite tipku Windows + I prečac da otvorite Postavke.

Korak 2: Kliknite na opciju Rješavanje problema koja je dostupna na desnoj bočnoj traci.

Korak 3: S lijeve strane kliknite na Windows ažuriranje, a zatim na Pokreni alat za rješavanje problema. Slijedite upute na zaslonu da biste dovršili postupak.

Također na Guiding Tech
Isprazni koš za smeće
Čišćenje diska daje vam mogućnost da ispraznite koš za smeće. Međutim, kako ne radi, pokušajte ga ručno izbrisati. Ponekad to također pomaže u rješavanju problema.
Da biste to učinili, desnom tipkom miša kliknite ikonu koša za smeće na radnoj površini i s izbornika odaberite Isprazni koš za smeće.

Alternativno, otvorite koš za smeće dvostrukim klikom na njega. Zatim pritisnite opciju Empty Recycle Bin koja se nalazi na vrhu.

Izbrišite sadržaj unutar SoftwareDistribution mape
Mapa SoftwareDistribution sadrži datoteke ažuriranja sustava Windows. Ponekad se te datoteke oštećuju i stoga ne uspijevaju ažurirati Windows ili aplikacije iz Microsoftove trgovine. Oštećene datoteke također su odgovorne za narušavanje procesa čišćenja diska.
Da biste to popravili, morat ćete izbrisati sadržaj ove mape. Za to slijedite ove korake:
Korak 1: Na vašem C pogonu idite u mapu Windows pod pretpostavkom da je Windows instaliran na C pogonu. Ako je instaliran na nekom drugom disku, idite do njega.

Korak 2: Otvorite mapu SoftwareDistribution.

3. korak: Koristite tipkovnički prečac Ctrl + A za odabir svih datoteka. Zatim pritisnite tipku Delete da biste ih uklonili. Također možete kliknuti desnom tipkom miša i odabrati Izbriši.

Možda ćete dobiti skočni prozor da neke datoteke nisu izbrisane. Preskočite te datoteke ili se pokušajte prijaviti s Administrativne privilegije. Nakon što su sve datoteke i mape izbrisane, ispraznite koš za smeće, a zatim ponovno pokrenite računalo.
Također na Guiding Tech
Očistite Temp datoteke
Još jedna stvar koju možete pokušati učiniti je da izbrisati privremene datoteke. Te su datoteke, kao što ime sugerira, privremene datoteke predmemorije. Brisanjem ih neće imati nikakav negativan učinak na vaše računalo. Međutim, to bi moglo pomoći u rješavanju problema.
Da biste ih izbrisali, slijedite ove korake:
Korak 1: Otvorite aplikaciju Pokreni pomoću tipke Windows + R prečaca.
Korak 2: Vrsta %temp% u okviru Run i pritisnite Enter.

3. korak: Bit ćete preusmjereni u mapu Temp koja se nalazi na C:\Users\vaše korisničko ime\AppData\Local\Temp. Također ga možete otvoriti putem ove staze.
4. korak: Koristite tipkovnički prečac Ctrl + A za odabir svih datoteka u mapi Temp. Pritisnite gumb Izbriši da biste ih uklonili.
5. korak: Ispraznite koš za smeće, kao što je prikazano gore, i ponovno pokrenite računalo.
Nadamo se da ćete uspjeti dovršiti postupak čišćenja diska.
Pokrenite Storage Sense
Windows 10 dolazi s izvornom značajkom za upravljanje i nadopunjavanje prostora za pohranu. Poznat kao Čulo za pohranu, automatski otkriva prostor koji zauzimaju razne stvari na vašem računalu i pomaže vam da vratite taj prostor.
Kada koristite ovu značajku, ona uklanja privremene i druge datoteke predmemorije bez vaše pomoći. Ponekad bi njegova upotreba također mogla pomoći u rješavanju problema s visinom čišćenja diska.
Evo kako to učiniti.
Korak 1: Otvorite Postavke na računalu i idite na Sustav.

Korak 2: Kliknite na Pohrana na lijevoj bočnoj traci.

3. korak: Najprije omogućite Sense za pohranu klikom na prekidač koji se nalazi ispod Sense za pohranu.

4. korak: Kliknite na Privremene datoteke prisutne u sustavu Windows (C). Pričekajte da vaše računalo skenira datoteke.

5. korak: Osim unaprijed odabranih, odaberite Datoteke za optimizaciju isporuke i Koš za smeće. Zatim pritisnite gumb Ukloni datoteke.

6. korak: Pričekajte da završi proces i zatim ponovno pokrenite računalo.
Također na Guiding Tech
Biti strpljiv ne bi štetio
Iako će gornja rješenja riješiti vaš problem, ponekad pomaže i strpljenje. Odnosno, navikli smo da je proces čišćenja diska brz. Međutim, ponekad je potrebno malo vremena. Stoga dajte nekoliko minuta ili čak sati da vidite je li problem automatski riješen.
sljedeće: Niste obožavatelj aplikacije Microsoft Photos? Isprobajte ove brže alternative u sustavu Windows.