3 načina za uklanjanje zvuka iz videa u sustavu Windows 10
Miscelanea / / November 28, 2021
Ako želite ukloniti zvuk iz videozapisa koji ste nedavno snimili ili preuzeli, na pravom ste mjestu na internetu. Može postojati niz razloga zašto bi se netko želio riješiti audio dijela videa, na primjer, previše neželjene buke ili ometajući glasove u pozadini, spriječiti gledatelje da saznaju određene osjetljive informacije, zamijeniti zvučni zapis novim, itd. Uklanjanje zvuka iz videa zapravo je prilično jednostavan zadatak. Ranije su korisnici Windowsa imali ugrađenu aplikaciju pod nazivom 'Tvorac filmova’, međutim, upravo zbog ovog zadatka, Microsoft je ukinuo aplikaciju 2017.
Windows Movie Maker zamijenjen je Video Editorom ugrađenim u aplikaciju Fotografije s nekoliko dodatnih značajki. Osim izvornog uređivača, postoji i mnoštvo programa za uređivanje videa trećih strana koji se mogu koristiti ako korisnici trebaju izvršiti bilo kakvo napredno uređivanje. Iako, ove aplikacije u početku mogu biti prilično zastrašujuće, pogotovo za prosječne korisnike. U ovom smo članku sastavili 3 različita načina na koje možete uklonite audio dio videozapisa u sustavu Windows 10.

Sadržaj
- 3 načina za uklanjanje zvuka iz videa u sustavu Windows 10
- Metoda 1: Koristite izvorni video Editor
- Metoda 2: Uklonite zvuk iz videa pomoću VLC Media Playera
- Metoda 3: Koristite Adobe Premiere Pro
3 načina za uklanjanje zvuka iz videa u sustavu Windows 10
Započet ćemo s objašnjenjem kako ukloniti zvuk iz videa pomoću uključenog izvornog video editora Windows 10 slijedi VLC media player i specijalizirani programi za uređivanje videa poput Adobe Premiere Pro. Također, postupak brisanja zvuka na programima za uređivanje trećih strana je manje-više isti. Jednostavno prekinite vezu između zvuka i videa, odaberite audio dio i pritisnite tipku za brisanje ili isključite zvuk.
Metoda 1: Koristite izvorni video Editor
Kao što je ranije spomenuto, Windows Movie Maker zamijenjen je Video Editorom u aplikaciji Fotografije. Iako, postupak uklanjanja zvuka u obje aplikacije ostaje isti. Korisnici jednostavno trebaju smanjiti jačinu zvuka videa na nulu, tj. isključiti ga i ponovno izvesti/spremiti datoteku.
1. pritisni Windows tipka + S da biste aktivirali traku za pretraživanje Cortane, upišite Video Editor i pogodio Unesi da otvorite aplikaciju kada stignu rezultati.

2. Klikni na Novi video projekt dugme. Pojavit će se skočni prozor koji vam omogućuje da imenujete projekt, upišite odgovarajući naziv ili kliknite Preskoči za nastavak.
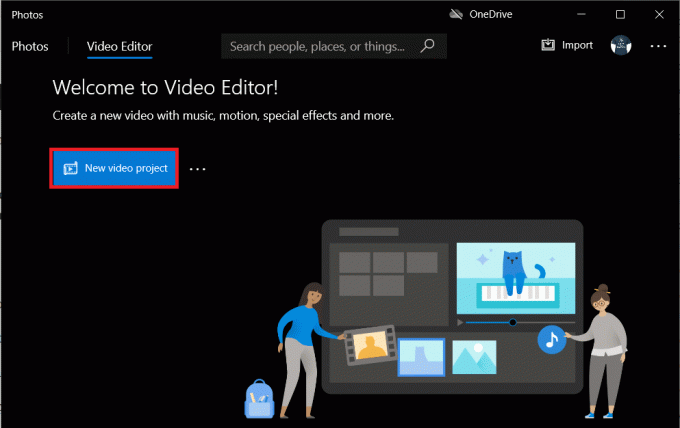
3. Klikni na + Dodati gumb u Knjižnica projekta okno i odaberite S ovog PC-a. U sljedećem prozoru, locirajte video datoteku iz koje želite ukloniti zvuk, odaberite je i kliknite Otvori. Dostupna je i opcija uvoza videozapisa s weba.
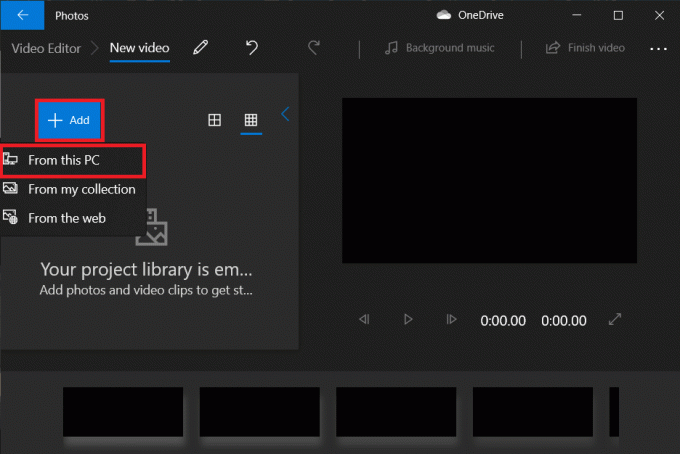
4. Desni klik na uvezenoj datoteci i odaberite Mjesto u Storyboardu. Možete i jednostavno kliknite i povucite na Storyboard odjeljak.
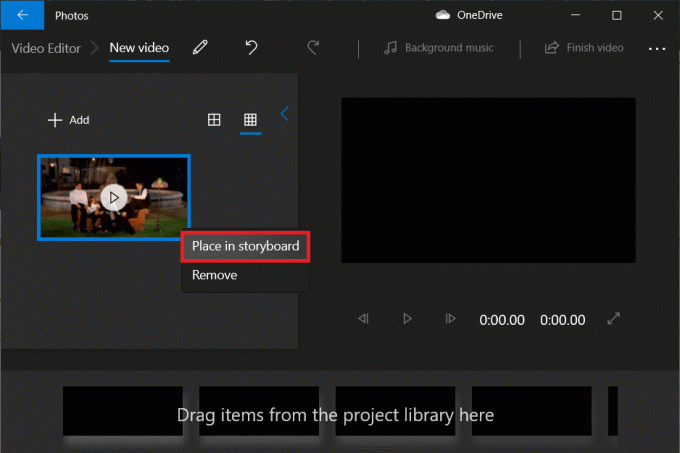
5. Klikni na Volume ikona u Storyboardu i spusti na nulu.
Bilješka: Za daljnje uređivanje videa, desni klik na sličici i odaberite Uredi opcija.
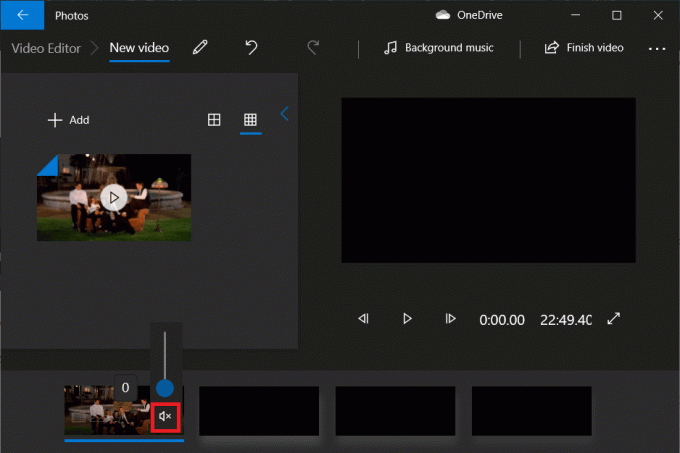
6. Kada završite, kliknite na Završi video iz gornjeg desnog kuta.
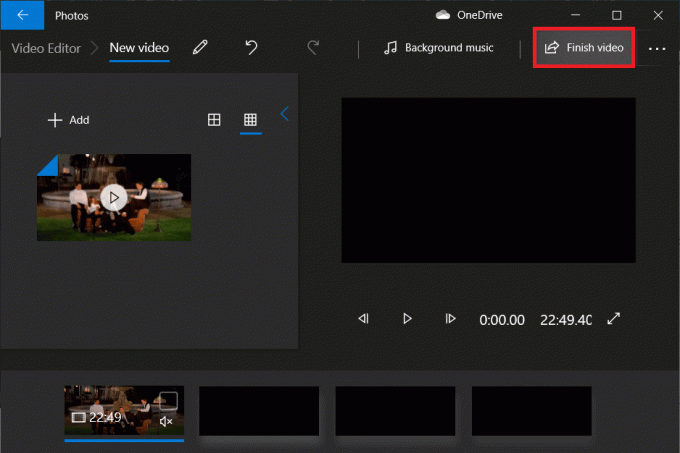
7. Postavite željenu kvalitetu videa i pritisnite Izvoz.
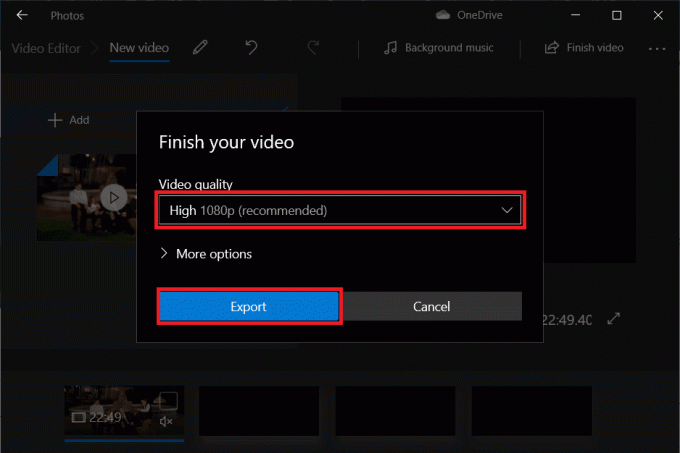
8. Odaberite a prilagođena lokacija za izvezenu datoteku, nazovite je kako želite i pritisnite Unesi.
Ovisno o kvaliteti videozapisa koji odaberete i duljini videozapisa, izvoz može potrajati od nekoliko minuta do sat ili dva.
Metoda 2: Uklonite zvuk iz videa pomoću VLC Media Playera
Jedna od prvih aplikacija koju korisnici instaliraju na novom sustavu je VLC media player. Aplikacija je preuzeta više od 3 milijarde puta i to s pravom. Media player podržava širok raspon formata datoteka i pridruženih opcija zajedno s hrpom manje poznatih značajki. Mogućnost uklanjanja zvuka iz videa jedna je od njih.
1. Ako nemate već instaliranu aplikaciju, prijeđite na VLC web stranica i preuzmite instalacijsku datoteku. Otvorite datoteku i slijedite upute na zaslonu da biste ga instalirali.
2. Otvori VLC media player i kliknite na Mediji u gornjem lijevom kutu. S popisa koji slijedi odaberite 'Pretvori / spremi...' opcija.

3. U prozoru Open Media kliknite na + Dodaj…

4. Idite do odredišta videozapisa, kliknite lijevom tipkom miša da biste odabralii pritisnite Unesi. Nakon odabira, put datoteke bit će prikazan u okviru za odabir datoteke.

5. Kliknite na Pretvori/Spremi nastaviti.
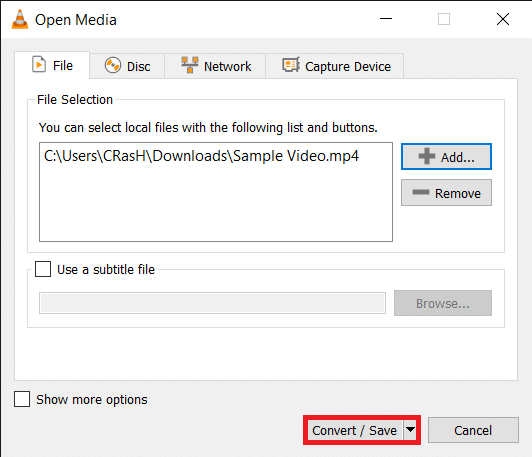
6. Odaberite željeni izlazni profil. Dostupne su brojne opcije zajedno s profilima specifičnim za YouTube, Android i iPhone.

7. Zatim kliknite na maleni alatikona do uredite odabrani profil konverzije.
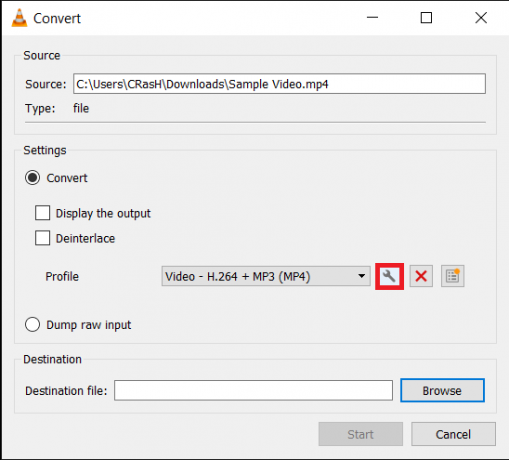
8. Na Enkapsulacija kartica, odaberite odgovarajući format (obično MP4/MOV).
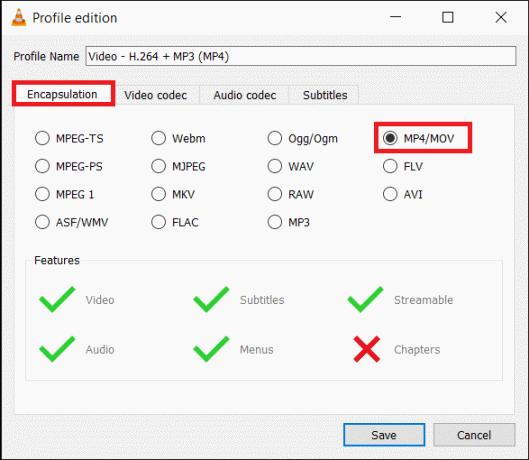
9. Označite okvir pored Zadrži izvorni video zapis na kartici Video kodek.

10. Prijeđite na Audio kodek kartica i poništiti kvačicu kutija pored Audio. Kliknite na Uštedjeti.
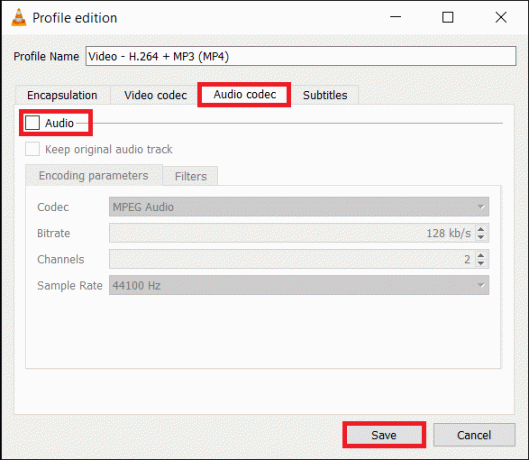
11. Vratit ćete se u prozor Pretvori. Sada kliknite na pretraživati gumb i postaviti odgovarajuće odredište za konvertiranu datoteku.
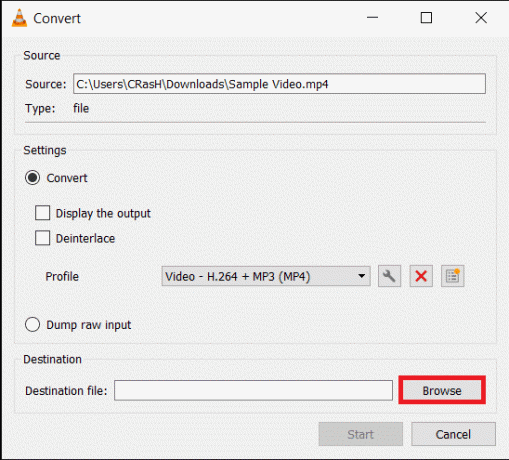
12. Udari Početak gumb za pokretanje pretvorbe. Pretvorba će se nastaviti u pozadini, a vi možete nastaviti koristiti aplikaciju.
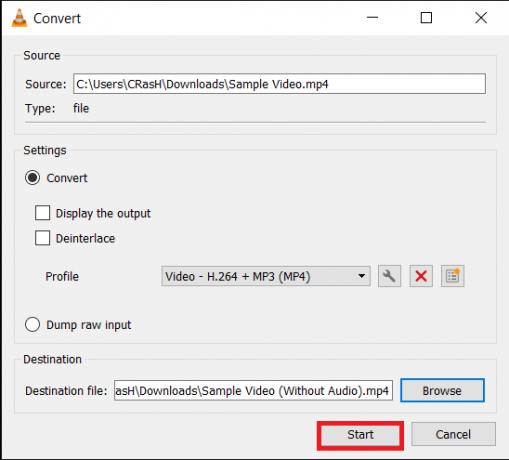
Ovako možete ukloniti zvuk iz videa u sustavu Windows 10 pomoću VLC Media Playera, ali ako želite koristiti napredne alate za uređivanje kao što je Premiere Pro, nastavite na sljedeću metodu.
Također pročitajte:Kako preuzeti ugrađene videozapise s web-mjesta
Metoda 3: Koristite Adobe Premiere Pro
Aplikacije poput Adobe Premiere Pro i Final Cut Pro dva su najnaprednija programa za uređivanje videa na tržištu (potonji je dostupan samo za macOS). Wondershare Filmora i PowerDirector su dvije vrlo dobre alternative za njih. Preuzmite i instalirajte bilo koju od ovih aplikacija i samo poništite vezu između zvuka i videa. Izbrišite dio koji vam nije potreban i izvezite preostalu datoteku.
1. Pokreni Adobe Premiere Pro i kliknite na Novi projekt (Datoteka > Novo).

2. Desni klik na oknu Projekt i odaberite Uvoz (Ctrl + I). Također možete jednostavno povucite medijsku datoteku u aplikaciju.

3. Nakon uvoza, kliknite i povucite datoteku na vremenskoj traci ili desni klik na njemu i odaberite Nova sekvenca iz isječka.

4. Sada, desni klik na videoisječku na vremenskoj traci i odaberite Prekini vezu (Ctrl + L) iz sljedećeg izbornika opcija. Kao što je očito, audio i video dijelovi sada nisu povezani.

5. Jednostavno odaberite audio dio i pritisnite Izbrisati ključ da ga se riješimo.

6. Zatim, istovremeno pritisnite Ctrl i M tipke za otvaranje dijaloškog okvira Izvoz.
7. Pod postavkama izvoza, postavite format kao H.264 i unaprijed postavljena kao visoka brzina prijenosa. Ako želite preimenovati datoteku, kliknite na označeni naziv izlaza. Podesite klizače Ciljna i Maksimalna brzina prijenosa na kartici Video da biste promijenili veličinu izlazne datoteke (Provjerite procijenjenu veličinu datoteke na dnu). Imajte na umu da je niža je brzina prijenosa, niža je kvaliteta videa i obrnuto. Nakon što ste zadovoljni postavkama izvoza, kliknite na Izvoz dugme.

Osim namjenskih aplikacija za uređivanje za uklanjanje zvuka iz videa, online usluge kao npr AudioRemover i Clideo također se može koristiti. Iako, ove online usluge imaju ograničenje maksimalne veličine datoteke koja se može prenijeti i na kojoj se može raditi.
Preporučeno:
- Ispravite pogrešku Adobe softvera koji koristite nije originalna
- Sveobuhvatni vodič za formatiranje teksta Discord
- Kako izbrisati red čekanja za ispis u sustavu Windows 10?
- Kako riješiti problem usporenog preuzimanja u Microsoft Storeu?
Nadamo se da je ovaj vodič bio od pomoći i da ste bili u mogućnosti uklonite zvuk iz videa u sustavu Windows 10. Po našem mišljenju, izvorni Video Editor na Windows 10 i VLC media player vrlo su učinkoviti za uklanjanje zvuka, ali korisnici se mogu okušati i u naprednim programima kao što je Premiere Pro. Ako želite pročitati više takvih tutorijala koji pokrivaju osnove uređivanja videa, javite nam u komentarima ispod.


