Kako pristupiti naprednim opcijama pokretanja u sustavu Windows 10
Miscelanea / / November 28, 2021
Postoje različiti načini na koje možete pristupiti naprednim opcijama pokretanja u sustavu Windows 10, a u ovom vodiču navest ćemo ih sve. Napredne opcije pokretanja (ASO) je izbornik u kojem dobivate alate za oporavak, popravak i rješavanje problema u sustavu Windows 10. ASO je zamjena za opcije sustava i oporavka dostupne u starijoj verziji sustava Windows. Uz napredne mogućnosti pokretanja, možete jednostavno započeti oporavak, rješavanje problema, vraćanje sustava Windows iz a sliku sustava, resetirajte ili osvježite svoje računalo, pokrenite vraćanje sustava, odaberite drugi operativni sustav itd.

Kao što vidite, izbornik Advanced Startup Options (ASO) vrlo je važna značajka koja vam pomaže u rješavanju raznih problema sa sustavom Windows 10. Ali glavno pitanje ostaje, kako pristupiti izborniku Napredne mogućnosti pokretanja? Dakle, bez gubljenja vremena, pogledajmo kako pristupiti naprednim opcijama pokretanja u sustavu Windows 10 uz pomoć dolje navedenog vodiča.
Sadržaj
- Kako pristupiti naprednim opcijama pokretanja u sustavu Windows 10
- Metoda 1: Pristupite naprednim opcijama pokretanja u sustavu Windows 10 pomoću postavki
- Metoda 2: Pristup naprednim opcijama pokretanja iz naredbenog retka
- Metoda 3: Pristupite naprednim opcijama pokretanja u sustavu Windows 10 pomoću izbornika napajanja
- Metoda 4: Pristup naprednim opcijama pokretanja s instalacijskog USB-a za Windows 10 ili DVD-a
- Metoda 5: Pristupite naprednim opcijama pokretanja u sustavu Windows 10 pomoću tvrdog ponovnog pokretanja
- Metoda 6: Pristup naprednim opcijama pokretanja pomoću pogona za oporavak
Kako pristupiti naprednim opcijama pokretanja u sustavu Windows 10
Metoda 1: Pristupite naprednim opcijama pokretanja u sustavu Windows 10 pomoću postavki
1. Pritisnite tipku Windows + I za otvaranje Postavke zatim kliknite Ikona ažuriranja i sigurnosti.

2. Sada, na izborniku s lijeve strane, odaberite Oporavak.
3. Zatim u desnom bočnom prozoru kliknite na "Ponovno pokreni sada" pod, ispod Napredno pokretanje.

4. Nakon ponovnog pokretanja sustava, automatski ćete biti preusmjereni na Napredne opcije pokretanja.
Metoda 2: Pristup naprednim opcijama pokretanja iz naredbenog retka
1. Otvorite naredbeni redak. Korisnik može izvršiti ovaj korak traženjem 'cmd' a zatim pritisnite Enter.

2. Upišite sljedeću naredbu u cmd i pritisnite Enter:
isključenje /r /o /f /t 00
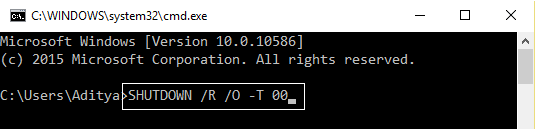
3. Nakon ponovnog pokretanja sustava, bit ćete izravno preusmjereni na Napredne opcije pokretanja.
Ovo je Kako pristupiti naprednim opcijama pokretanja u sustavu Windows 10, ali ako se i dalje suočavate s problemom pristupanja, ne brinite, samo preskočite ovu metodu i prijeđite na sljedeću.
Metoda 3: Pristupite naprednim opcijama pokretanja u sustavu Windows 10 pomoću izbornika napajanja
Slijedite bilo koju od metoda za pristup naprednim opcijama pokretanja:
a )Otvorite Start Menu pritiskom na Windows tipka zatim kliknite na Gumb za uključivanje zatim pritisnite i držite Tipka Shift zatim kliknite na Ponovno pokrenite.

b) Pritisnite Ctrl + Alt + DeZatim kliknem na Gumb za napajanje, pritisnite i držite tipku shift i zatim kliknite na Ponovno pokrenite.
c) Kada ste na zaslonu za prijavu, kliknite na Gumb za napajanje, pritisnite i držite tipka shift, i zatim kliknite na Ponovno pokrenite.

Metoda 4: Pristup naprednim opcijama pokretanja s instalacijskog USB-a za Windows 10 ili DVD-a
1. Pokrenite s instalacijskog USB ili DVD diska za Windows 10.

2. Odaberite svoje jezične postavke, a zatim kliknite Sljedeći.

3. Sada kliknite na "Popravite svoje računalo” link na dnu.

4. Ovo će otvorite opciju naprednog pokretanja odakle možete riješiti probleme na računalu.
Ovo je Kako pristupiti naprednim opcijama pokretanja u sustavu Windows 10, ali ako nemate disk za instalaciju ili oporavak sustava Windows, ne brinite, samo slijedite sljedeću metodu.
Metoda 5: Pristupite naprednim opcijama pokretanja u sustavu Windows 10 pomoću tvrdog ponovnog pokretanja
1. Obavezno držite gumb za uključivanje nekoliko sekundi dok se Windows pokreće kako biste ga prekinuli. Samo pazite da ne prođe pokraj zaslona za pokretanje ili u suprotnom morate ponovno pokrenuti proces.

2. Slijedite ovo 3 uzastopna puta kao kada se Windows 10 ne uspije uzastopno pokrenuti tri puta, četvrti put uđe Automatski popravak način prema zadanim postavkama.
3. Kad se računalo pokrene 4. put, pripremit će automatski popravak i dati vam mogućnost bilo kojeg Ponovno pokrenite ili idite na Napredne opcije pokretanja.

4. Trebaš odaberite Napredne opcije pokretanja za rješavanje problema s vašim računalom.
Metoda 6: Pristup naprednim opcijama pokretanja pomoću pogona za oporavak
1. Umetnite USB pogon za oporavak u računalo.
2. Obavezno pokrenite računalo koristiti USB pogon za oporavak.
3. Odaberite jezik rasporeda tipkovnice, i Napredne opcije pokretanja automatski će se otvoriti.

Preporučeno:
- Kako dodati Safe Mode u izbornik za pokretanje u sustavu Windows 10
-
Omogućite ili onemogućite prijavu pokretanja u sustavu Windows 10
Kako promijeniti zadani operativni sustav u sustavu Windows 10 - Promijenite vrijeme za prikaz popisa operativnih sustava pri pokretanju u sustavu Windows 10
To je to, uspješno ste naučili Kako pristupiti naprednim opcijama pokretanja u sustavu Windows 10, ali ako još uvijek imate pitanja u vezi s ovim vodičem, slobodno ih pitajte u odjeljku za komentare.


