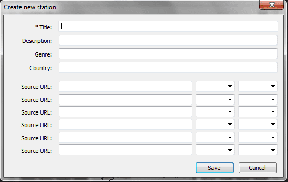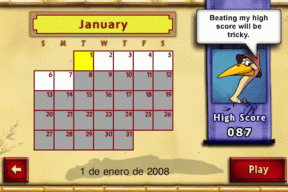Kako napraviti sliku od teksta u Photoshopu
Miscelanea / / December 02, 2021

Uvijek sam bio zainteresiran za izradu novih i jedinstvenih dizajna pomoću alata koji dolaze s Photoshopom. pogledali smo izbjeljivanje zubi koristeći nekoliko jednostavnih alata, stvaranje animiranih GIF-ova, i kako postavite prozirni tekst preko slike.
Drugi takav dizajn je objašnjavanje slike kroz tekst. Ne samo da možete odabrati koji tekst ćete koristiti za sliku, možete odabrati gdje bi se tekst trebao nalaziti, koliko bi trebao izgledati velik ili mali i od koje boje bi se trebao sastojati cjelokupni dizajn. Upute u nastavku daju točno kako se to radi.
Koraci su vrlo precizni i potrebno ih je savršeno slijediti kako bi se postigao željeni učinak. Pažljivo zabilježite svaki korak i naziv i moći ćete napraviti ovaj cool efekt s bilo kojom slikom koju odaberete.
Napravite tekstualni portret u Photoshopu
Korak 1: Otvorite sliku u Photoshopu pomoću Datoteka > Otvori.


Korak 2: Dvaput kliknite na Pozadina sloj koji je upravo stvoren otvaranjem slike. Odaberi u redu na upit za prihvaćanje naziva novog sloja.

3. korak: Uz Pozadina sloj u fokusu, odaberite Raspon boja alat iz Odaberi Jelovnik.

Odaberite Sjene s padajućeg popisa Uzorkovane boje i osigurati Izbor mjehurić je odabran na dnu. Pritisnite u redu.

4. korak: Sjene osnovne slike sada će biti istaknute. Pritisnite Ctrl + C za kopiranje istaknutih dijelova i zatim Ctrl + V zalijepiti ih. Pojavit će se novi sloj.

5. korak: Kliknite na Sloj 0 opet pa dolazi u fokus. Sada odaberite Raspon boja alat iz Odaberi izbornik ponovno, ali ovaj put odaberite Srednji tonovi s padajućeg izbornika. Pritisnite u redu.

6. korak: Srednji tonovi osnovne slike sada će biti istaknuti. Pritisnite Ctrl + C za kopiranje srednjih tonova i zatim Ctrl + V zalijepiti ih. Pojavit će se novi sloj.

6. korak: Sakriti Sloj 0 s ploče klikom na malo oko lijevo od sloja. Zatim odaberite Sloj 2, sloj koji ste upravo stvorili.

Pritisnite Shift + F5 za otvaranje Napunite prozor i odaberite 50% siva. Također provjerite Očuvati transparentnost potvrdni okvir je aktivan. Pritisnite u redu.

7. korak: Ovaj put birajte Sloj 1 i uđi Shift + F5 još jednom odabrati Crno iz padajućeg izbornika.


Korak 8: Sada odaberite dva sloja, Sloj 1 i Sloj 2, držeći Ctrl kliknite i označite ih oboje. Desnom tipkom miša kliknite slojeve i odaberite Spajanje slojeva.

9. korak: Sada moramo pronaći odgovarajući skup teksta koji ćemo koristiti za sliku. Budući da koristimo Mona Lisu, kopirat ćemo unos s Wikipedije o ovoj slici. Možete koristiti bilo koji tekst koji želite ili izraditi vlastiti.
Pritisnite Ctrl + A na Sloj 1 da sve to odaberete. Pritisnite Ctrl + N za izradu novog dokumenta istih dimenzija kao i trenutni. Ne treba ga imenovati jer će se samo privremeno koristiti.

Pronađite i odaberite Upišite tekst alat.

Kliknite i povucite alat s gornjeg lijevog dijela platna u donji desni.

Zalijepite svoj tekst u ovaj okvir i prilagodite odlomke i rečenice tako da se lijepo poredaju na sljedeći način:

Provjerite je li tekst crn. To možete promijeniti s gornjeg izbornika kada se Upišite tekst je odabrano.

10. korak: Sljedeće je napraviti uzorak kista od ovog teksta. Kliknite na Alat za pravokutni okvir i odaberite dio teksta (ili cijelo područje). Odaberite Uredi > Definiraj unaprijed postavljenu četku.

Unesite bilo koji naziv za naziv četkice.

11. korak: Napravite dva nova prazna sloja od dna Slojevi ploča.

Ovo će napraviti dva nova sloja: Sloj 2 i Sloj 3. Odaberite Sloj 2 i idite na Alat Bucket za boju. Ovaj alat se nalazi na istom gumbu kao i Alat za gradijent. Desnom tipkom miša kliknite gumb da biste pronašli Alat Bucket za boju.

Odaberite Bijeli kao boja i boja platna Sloj 2 s bijelim klikom na platno jednom. Zatim sakrijte taj sloj klikom na mali oblik oka pored naziva sloja.
Odaberi Sloj 1 i uđi Ctrl + A istaknuti sve i onda Ctrl + C da ga kopiram.
Korak 12: Klik Sloj 3 a zatim upišite B za otvaranje Alat za četkicu. Kliknite malu strelicu pored ikone kista na gornjem izborniku i pomaknite se do samog donjeg desnog dijela kako biste pronašli najnoviji kist koji ste izradili: tekst iz Korak 9.

Klik Sloj 3 i osigurati Crno je boja kista. Kliknite jednom bilo gdje na platnu da biste naslikali tekst. Nastavite to raditi kako god želite kako biste napravili različite veličine ili tekst po cijelom Sloj 3.
Korak 13: S Sloj 3 još uvijek odabrano, kliknite simbol malog kruga u Slojevi panel za izradu maske sloja.

Držite pritisnutu Alt tipku i pritisnite novu malu sličicu bijelog sloja pored uobičajene Sloj 3.

Volja pobijeli cijelo platno.
Sada pritisnite Ctrl + V zalijepiti ono što smo prethodno kopirali. Zatim uđite Ctrl + D da poništite odabir i završite s Ctrl + I za invertiranje odabira.
Sad se sakrij Sloj 1 a zatim otkriti Sloj 2. To će učiniti sliku lakšom za uočavanje. Odaberite uključenu uobičajenu sličicu Sloj 3 (onaj lijevo).
Odaberite Prekrivanje gradijenta s lijevog izbornika i odaberite bilo koji Gradijent boja s padajućeg izbornika.

Da biste otkrili više slike (ako su boje presvijetle), odaberite Crno za boju i Alat za četkicu slikati na Sloj 3 i otkriti više stvarne slike. Nastavite to raditi dok vam se ne svidi izgled.

Zaključak
Uzmite si vremena s ovim vodičem i napravite sve manje prilagodbe kojih se možete sjetiti, a koje ne ugrožavaju cjelokupnu funkcionalnost. Možete jednostavno stvoriti vrlo prilagođenu sliku s tekstom i bojom po svom ukusu. Javite nam sve dobre savjete na koje ste naišli dok ste pratili ovaj vodič.