3 načina za dodavanje slike albuma u MP3 u sustavu Windows 10
Miscelanea / / November 28, 2021
Posljednjih godina, pojava mrežnih glazbenih platformi kao što su Spotify i Amazon Prime Music ugrozila je važnost arhaičnih glazbenih formata poput MP3. Unatoč iznenadnom porastu online glazbenih aplikacija, MP3 su preživjeli, a mnogi korisnici i dalje radije slušaju glazbu koju su preuzeli na svoje računalo. Iako je kvaliteta zvuka MP3 datoteka neproblematična, njihova estetska privlačnost ostaje minimalna. Ako želite svoje glazbeno iskustvo učiniti zabavnijim i umjetničkim, evo vodiča koji će vam pomoći da shvatite kako dodati omot albuma u MP3 u sustavu Windows 10.

Sadržaj
- Kako dodati sliku albuma u MP3 u sustavu Windows 10
- Zašto MP3 datoteke nemaju album Arts?
- Metoda 1: Dodajte sliku albuma pomoću Windows Media Playera
- Metoda 2: Dodajte sliku albuma pomoću Groove glazbe
- Metoda 3: Umetnite sliku albuma s VLC Media Playerom
Kako dodati sliku albuma u MP3 u sustavu Windows 10
Zašto MP3 datoteke nemaju album Arts?
Iako se MP3 datoteke naširoko koriste i dijele, istina je da su obično kršenje autorskih prava na glazbu umjetnika. MP3 datoteke koje preuzimate s interneta ne doprinose prihodima izvođača i stoga nemaju "metapodatke" koji definiraju značajke kao što su naziv albuma ili omot albuma. Stoga, dok aplikacije kao što su Spotify i Apple Music imaju najnovije omote, njihove MP3 kolege ponekad ostaju neplodne, a preuzima se samo glazba. Uz to rečeno, nema razloga zašto vi osobno ne možete preslikati albume u MP3 datoteke i povećati svoje cjelokupno glazbeno iskustvo.
Metoda 1: Dodajte sliku albuma pomoću Windows Media Playera
Windows Media Player je idealan izbor za sve medije u sustavu Windows 10. Unatoč tome što ga je naslijedio Groove, jednostavno postavljanje Media Playera čini ga jednim od najučinkovitijih igrača na platformi. Evo kako možete dodajte omot albuma u MP3 pomoćuWindows Media Player:
1. Na početnom izborniku na vašem računalu potražite Windows Media Player aplikaciju i otvorite je.
2. Postoji šansa da se nijedan medij neće odraziti na aplikaciju. da to popravim, kliknite na Organiziraj u gornjem lijevom kutu, a zatim kliknite na Upravljanje knjižnicama > Glazba.
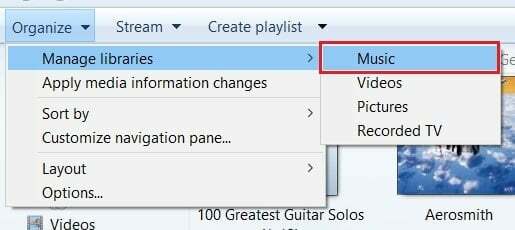
3. Pojavit će se prozor pod nazivom Lokacije glazbene knjižnice. Ovdje, kliknite na 'Dodaj“, a zatim pronađite mape u kojima je pohranjena vaša lokalna glazba.
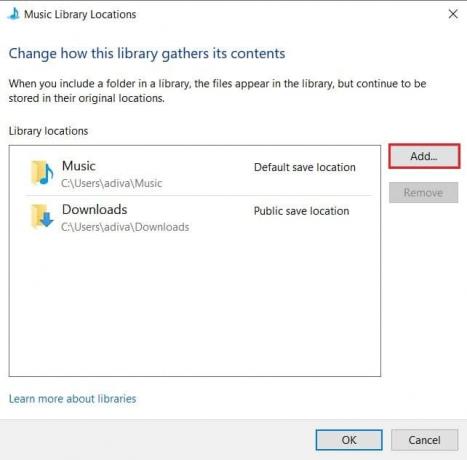
4. Nakon što dovršite ove korake, glazba iz ovih mapa bit će prikazana u vašoj biblioteci.
5. Sada pronađite sliku koju želite dodati kao omot albuma i kopirajte ga u međuspremnik.
6. Vratite se u aplikaciju Window Media Player, ispod glazbene ploče s lijeve strane, odaberite "Album".
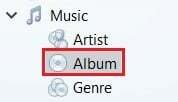
7. Desnom tipkom miša kliknite na određeni album, i iz gomile opcija koje se pojavljuju, odaberite "Zalijepi omot albuma".

8. Omot albuma ažurirat će se na metapodatke vašeg MP3-a, poboljšavajući vaše glazbeno iskustvo.
Metoda 2: Dodajte sliku albuma pomoću Groove glazbe
Kako Windows Media Player postaje manje-više suvišan, Groove Music je preuzeo ulogu primarnog softvera za reprodukciju zvuka u sustavu Windows 10. Aplikacija ima 'groovier' osjećaj i malo je napredniji glazbeni player u smislu organizacije i kolekcija. Uz to, evo kako možete dodajte naslovnicu svojim MP3 datotekama pomoću Groove glazbe.
1. Iz izbornika Start otvorite Aplikacija Groove Music.
2. Ako ne možete pronaći svoje MP3 datoteke u 'Moja muzika' stupcu, morat ćete ručno zamoliti Groove da traži vaše datoteke.
3. U donjem lijevom kutu aplikacije, klik na Ikona postavki.
4. Unutar ploče postavki, kliknite na "Odaberi gdje ćemo tražiti glazbu" u odjeljku pod naslovom 'Glazba na ovom računalu.'
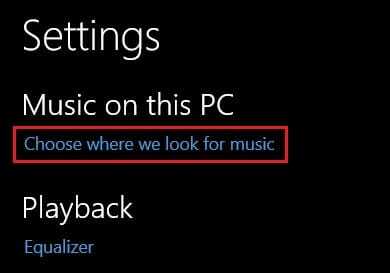
5. Na malom prozoru koji se pojavi, klik na Ikona plus za dodavanje glazbe. Krećite se kroz datoteke vašeg računala i odaberite mape koje sadrže vašu glazbu.
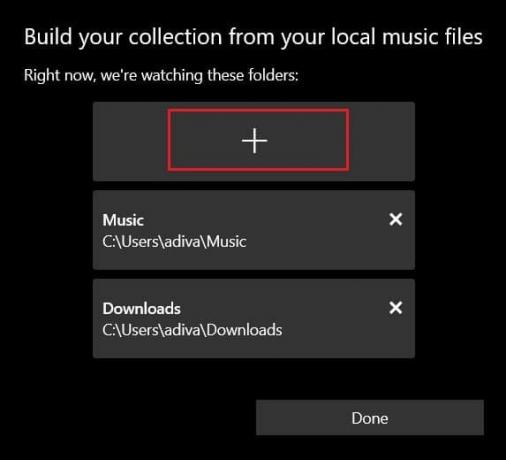
6. Nakon što se doda glazba, odaberite "Moja glazba" opciju s ploče s lijeve strane, a zatim kliknite na Albumi.
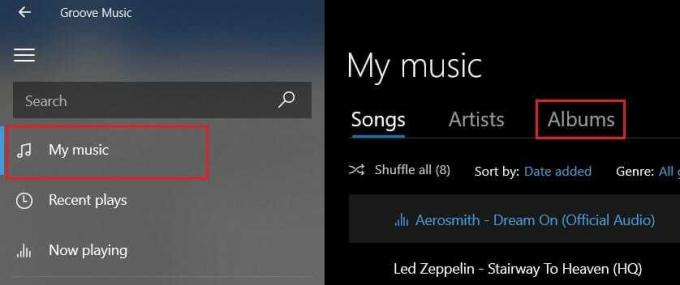
7. Svi vaši albumi bit će prikazani u kvadratnim okvirima. Desnom tipkom miša kliknite album po svom izboru i odaberite 'Uredi podatke' opcija.
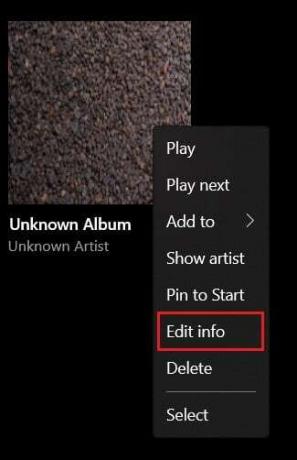
8. Pojavit će se novi prozor u kojem će se u lijevom kutu prikazati omot albuma s malom opcijom uređivanja pored nje. Kliknite na olovku ikona za promjenu slike.
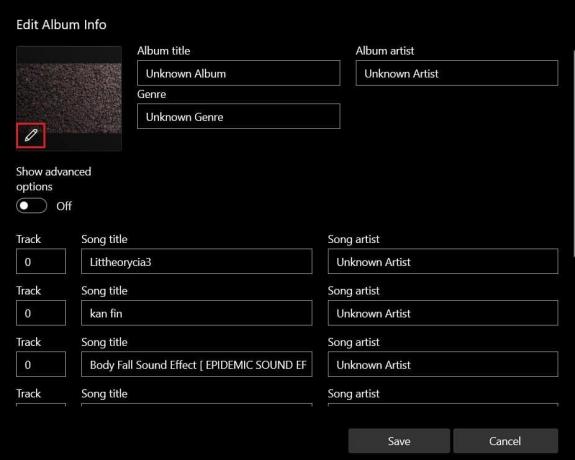
9. U sljedećem prozoru koji se otvori, navigirajte kroz svoje PC datoteke i odaberite sliku koju želite primijeniti kao omot albuma.
10. Nakon što je slika primijenjena, kliknite na 'Spremi' za dodavanje nove omote albuma vašim MP3 datotekama.
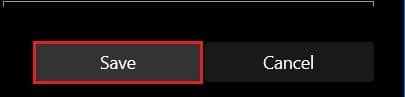
Također pročitajte: Kako koristiti ekvilajzer u Groove Music u sustavu Windows 10
Metoda 3: Umetnite sliku albuma s VLC Media Playerom
VLC media player jedan je od najstarijih softvera za medije na tržištu. Unatoč konkurenciji koju su mu dali Groove Music i Windows Media Player, VLC je još uvijek široko popularan i postaje sve bolji sa svakom nadogradnjom. Ako još uvijek koristite klasični VLC media player i želite dodati omote albuma svojim MP3 datotekama, smatrajte se sretnim.
1. Otvorite VLC media player i prvo u gornjem lijevom kutu kliknite na 'Pogledaj' i onda odaberite "Popis za reprodukciju".
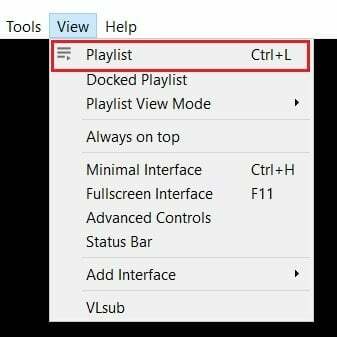
2. Otvorite biblioteku medija i dodajte ako tamo već niste dodali svoje datoteke, kliknite desnom tipkom miša i zatim odaberite "Dodaj datoteku".
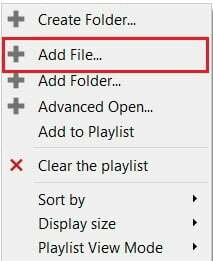
3. Nakon što dodate svoje omiljene MP3 datoteke, desni klik na njima i onda kliknite na "Informacije".
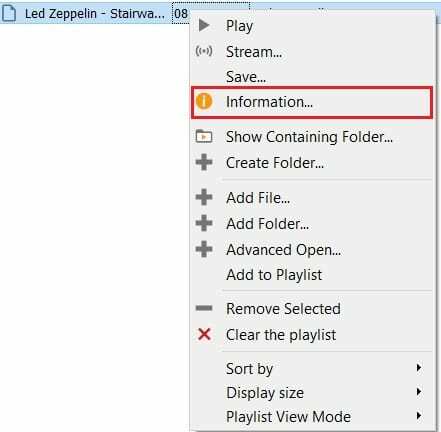
4. Otvorit će se mali informativni prozor koji sadrži podatke MP3 datoteke. Privremena omota albuma nalazit će se u donjem desnom kutu prozora.
5. Desnom tipkom miša kliknite sliku albuma i bit će prikazane dvije opcije. Možete odabrati 'Preuzmite naslovnicu,’ i uređaj će tražiti odgovarajuću omotnicu albuma na internetu. Ili možeš odaberite "Dodaj naslovnicu iz datoteke" za odabir preuzete slike kao omota albuma.
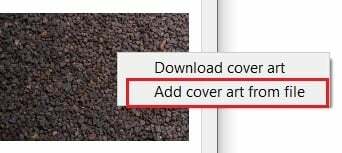
6. Pronađite i odaberite sliku po vašem izboru, a omot albuma će se u skladu s tim ažurirati.
Time ste uspjeli ugraditi omote u svoje omiljene MP3 datoteke, osiguravajući da je glazbeno iskustvo na vašem računalu poboljšano.
Preporučeno:
- Potpuno deinstalirajte Groove Music iz Windows 10
- Kako poslati glazbu na Facebook Messengeru
- Popravite Windows 10 gumb Start koji ne radi
- Popravi Vaše računalo možda šalje automatizirane upite
Nadamo se da je ovaj vodič bio od pomoći i da ste bili u mogućnosti za dodavanje omota albuma u MP3 u sustavu Windows 10. Ako još uvijek imate pitanja u vezi s ovim člankom, slobodno ih postavite u odjeljku za komentare.



