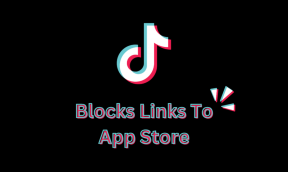Popravi skakanje ili nasumično pomicanje kursora u sustavu Windows 10
Miscelanea / / November 28, 2021
Popravi skakanje ili nasumično pomicanje kursora: Mnogi korisnici nailaze na problem s mišem nakon ažuriranja svog Windows OS-a, gdje pokazivač miša skače nasumično ili se s vremena na vrijeme automatski pomiče. Čini se kao da se miš kreće sam, a da vi ne kontrolirate miša. Ovo horizontalno ili okomito pomicanje miša automatski nervira korisnike, ali postoje pristupi koji se mogu koristiti za rješavanje ovog problema. U ovom članku ćete naučiti o različitim pristupima rješavanju ovog problema.

Sadržaj
- Popravi skakanje ili nasumično pomicanje kursora u sustavu Windows 10
- Metoda 1: Provjera hardvera vašeg miša
- Metoda 2: Promjena odgode dodirne podloge
- Metoda 3: Onemogućite dodirnu podlogu
- Metoda 4: Ažurirajte upravljačke programe miša
- Metoda 5: Pokrenite alat za rješavanje problema s hardverom i uređajima
- Metoda 6: Skenirajte svoje računalo anti-malwareom
- Metoda 7: Promjena osjetljivosti miša
- Metoda 8: Onemogućite Realtek HD Audio Manager
- Metoda 9: Ažurirajte svoj Windows
Popravi skakanje ili nasumično pomicanje kursora u sustavu Windows 10
Biti siguran za stvoriti točku vraćanja za slučaj da nešto krene po zlu.
Metoda 1: Provjera hardvera vašeg miša
Prije bilo kakvih tehničkih podešavanja na vašem sustavu, dopustite nam da prvo provjerimo radi li hardver, tj. miš, kako se očekuje ili ne. Da biste to učinili, isključite miš i stavite ga u drugi sustav i pokušajte provjeriti radi li miš dobro ili ne. Također provjerite ima li oštećenja USB priključci ili ne; tipke miša kao i žice su netaknute i rade savršeno ili ne.
Metoda 2: Promjena odgode dodirne podloge
U slučaju da koristite prijenosno računalo, touchpad treba temeljito provjeriti. Budući da dodirna podloga vašeg prijenosnog računala, kao i vanjski miš, djeluju kao pokazivački uređaj za vaš sustav, može se dogoditi da touchpad može uzrokovati problem. Možete pokušati promijeniti odgodu dodirne podloge prije rada klika mišem kako biste to učinili Popravi skakanje ili nasumično pomicanje kursora u sustavu Windows 10. Da biste to učinili, koraci su:
1.Upotrijebite kombinaciju tipki Windows Key + I za otvaranje Postavke prozor.
2. Sada odaberite “Uređaji” iz prozora postavki.

3. Iz lijevog okna prozora odaberite Touchpad.
4. Sada promijenite odgodu ili Osjetljivost dodirne podloge od opcija.
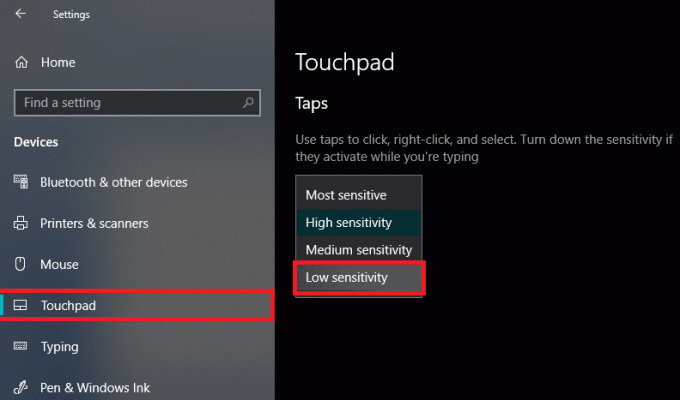
Metoda 3: Onemogućite dodirnu podlogu
Kako biste provjerili leži li problem u vašem mišu ili ne, morate onemogućiti touchpad vašeg prijenosnog računala i provjeriti ostaje li problem i dalje ili ne? Ako problem i dalje postoji, možete jednostavno ponovno uključiti touchpad. Da biste to učinili, koraci su:
1. Pritisnite tipku Windows + I za otvaranje postavki, a zatim kliknite na Uređaji.

2. Odaberite Miš s lijevog izbornika i zatim kliknite na Dodatne opcije miša.

3. Sada prijeđite na posljednju karticu u Svojstva miša prozor i naziv ove kartice ovisi o proizvođaču kao npr Postavke uređaja, Synaptics ili ELAN itd.
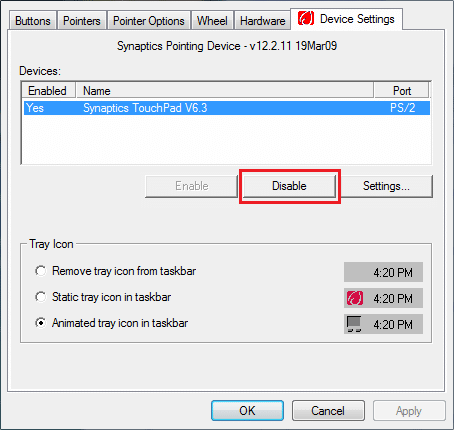

4. Dalje, odaberite svoj uređaj, a zatim kliknite "Onemogući.“
5. Ponovo pokrenite računalo da biste spremili promjene.
6.Nakon ponovnog pokretanja, provjerite je li vaš problem koji se pomiče sam po sebi riješen ili nije. Ako se dogodi, ponovno omogućite svoju touchpad. Ako ne, onda je došlo do problema s postavkama dodirne podloge.
ILI
1. Pritisnite tipku Windows + I za otvaranje Postavke zatim kliknite na Uređaji.

2. Iz izbornika s lijeve strane odaberite Touchpad.
3. Ispod Touchpad-a poništiti “Ostavite touchpad uključenom kada je miš spojen“.

4. Ponovo pokrenite računalo da biste spremili promjene.
Metoda 4: Ažurirajte upravljačke programe miša
Problem može biti zbog vašeg zastarjelog ili oštećenog upravljačkog programa. Dakle, ovaj pristup vam također može pomoći Popravi skakanje ili nasumično pomicanje kursora u sustavu Windows 10:
1. Pritisnite tipku Windows + R, a zatim upišite devmgmt.msc i pritisnite Enter za otvaranje Upravitelj uređaja.

2.Proširi "Miševi i drugi pokazivački uređaji” i desnom tipkom miša kliknite svoj uređaj i odaberite “Ažurirajte upravljački program”.
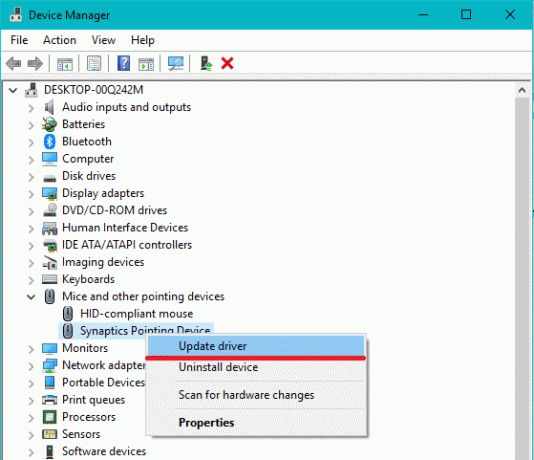
3. Zatim odaberite opciju "Traži automatski ažurirani softver upravljačkog programa” koji će automatski tražiti ažurirani upravljački program na internetu.

4. Ako ovo pretraživanje ne uspije, možete ručno otići na web-mjesto proizvođača vašeg uređaja i ručno preuzeti ažurirani upravljački program miša.
ILI
1. Pritisnite tipku Windows + X, a zatim odaberite Upravitelj uređaja.

2.Proširite Miševi i drugi pokazivački uređaji.
3. Desnom tipkom miša kliknite na svoju uređaj i odaberite Svojstva.

4. Prebacite se na Kartica upravljačkog programa i kliknite na Ažurirajte upravljački program.

5. Sada odaberite Pregledaj moje računalo za softver upravljačkog programa.

6. Dalje, odaberite Dopustite mi da odaberem s popisa upravljačkih programa uređaja na svom računalu.

7.Odaberite Uređaj kompatibilan s HID-om s popisa i kliknite Sljedeći.

8. Nakon što je upravljački program instaliran, ponovno pokrenite računalo da biste spremili promjene.
Metoda 5: Pokrenite alat za rješavanje problema s hardverom i uređajima
1. Idite na Start i upišite "Upravljačka ploča” i kliknite da biste ga otvorili.

2. U gornjem desnom kutu odaberite Pogledaj po kao "Velike ikone” i zatim kliknite na “Rješavanje problema”.

3. Dalje, u lijevom oknu prozora kliknite na "Pogledaj sve”.

4. Sada s popisa koji se otvori odaberite “Hardver i uređaji”.

5. Slijedite upute na zaslonu za pokretanje Alat za rješavanje problema s hardverom i uređajima.

6. Ako se pronađu problemi s hardverom, spremite sav svoj rad i kliknite "Primijenite ovaj popravak” opcija.

Provjerite jeste li u mogućnosti popraviti Pokazivač skače ili se pomiče nasumično problem ili ne, ako ne, onda nastavite sa sljedećom metodom.
Metoda 6: Skenirajte svoje računalo anti-malwareom
Zlonamjerni softver može uzrokovati ogromne probleme u raznim uslugama i programima, uključujući miš. Mogućnosti stvaranja problema od strane zlonamjernog softvera su beskrajne. Stoga se preporučuje preuzimanje i instaliranje aplikacija kao što su Malwarebytes ili druge aplikacije protiv zlonamjernog softvera za skeniranje zlonamjernog softvera u vašem sustavu. To može riješiti problem samostalnog pomicanja miša, skokova kursora ili slučajnog pokreta miša.
1.Preuzmite i instalirajte CCleaner & Malwarebytes.
2.Pokrenite Malwarebytes i neka skenira vaš sustav u potrazi za štetnim datotekama.

3.Ako se pronađe zlonamjerni softver, automatski će ih ukloniti.
4. Sada trči CCleaner a u odjeljku "Čistač", na kartici Windows, predlažemo da provjerite sljedeće odabire za čišćenje:

5. Nakon što se uvjerite da su odgovarajuće točke provjerene, jednostavno kliknite Pokreni čistač, i neka CCleaner radi svojim tijekom.
6. Za daljnje čišćenje sustava odaberite Kartica registra i provjerite sljedeće:

7.Odaberite Skeniraj za problem i dopustite CCleaner-u da skenira, a zatim kliknite Popravi odabrane probleme.
8. Kada CCleaner pita “Želite li sigurnosne kopije promjena u registru?" Odaberi Da.
9. Nakon što je sigurnosno kopiranje završeno, odaberite Popravi sve odabrane probleme.
10. Ponovno pokrenite računalo da biste spremili promjene.
Metoda 7: Promjena osjetljivosti miša
1. Pritisnite tipku Windows + I za otvaranje postavki, a zatim kliknite na Uređaji.

2. Sada iz lijevog okna prozora odaberite Miš.
3. Dalje kliknite na "Dodatne mogućnosti miša” s krajnjeg desnog dijela prozora postavki miša.

4.Ovo će otvoriti prozor Svojstva miša, ovdje se prebacite na "Mogućnosti pokazivača” kartica.
5. Ispod odjeljka pokreta vidjet ćete klizač. Morate pomaknuti klizač s visokog na umjereno na nisko i provjeriti je li problem riješen ili ne.
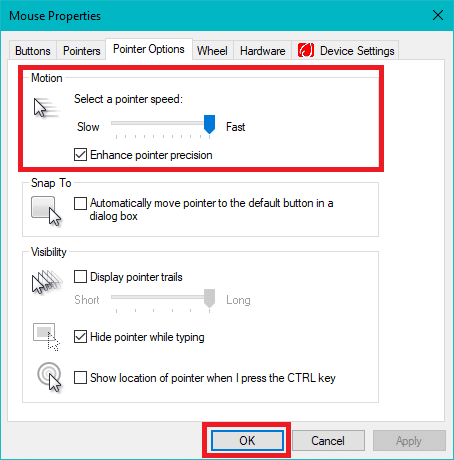
6. Kliknite Primijeni, a zatim OK za spremanje promjena.
Metoda 8: Onemogućite Realtek HD Audio Manager
Realtek HD Audio Manager bavi se zvukom vašeg sustava i odgovoran je za funkcioniranje zvuka na računalu. Ali ovaj je uslužni program također popularan zbog ometanja drugih upravljačkih programa vašeg sustava. Dakle, morate ga onemogućiti da biste to učinili Popravite skakanje ili nasumično pomicanje kursora u problemu sa sustavom Windows 10.
1.Pritisnite Ctrl+Shift+Esc kombinaciju tipki da biste otvorili Upravitelj zadataka.
2. Sada prijeđite na karticu Startup i odaberite Realtek HD Audio Manager zatim kliknite na Onemogućie gumb.

3.Ovo će onemogućite Realtek HD Audio Manager od automatskog pokretanja kada se sustav pokrene.
Metoda 9: Ažurirajte svoj Windows
1. Pritisnite tipku Windows + I za otvaranje postavki, a zatim kliknite na Ažuriranje i sigurnost ikona.

2. Zatim pod statusom ažuriranja kliknite na "Provjerite ima li ažuriranja.“

3. Ako se pronađe ažuriranje za vaše računalo, instalirajte ažuriranje i ponovno pokrenite računalo.
Preporučeno:
- Uklanjanje resursno intenzivnih procesa pomoću Windows upravitelja zadataka (VODIČ)
- Instalirajte uređivač grupnih pravila (gpedit.msc) na Windows 10 Home
- Koja je razlika između CC-a i BCC-a u e-poruci?
- Print Spooler se zaustavlja? Evo kako to popraviti!
Nadam se da je ovaj članak bio od pomoći i da sada možete lako Popravi skakanje ili nasumično pomicanje kursora u sustavu Windows 10, ali ako još uvijek imate pitanja u vezi s ovim vodičem, slobodno ih postavite u odjeljku za komentare.