5 načina da zaustavite automatsko ažuriranje u sustavu Windows 10
Miscelanea / / November 28, 2021
Većina korisnika ima odnos ljubavi i mržnje kada su u pitanju ažuriranja sustava Windows. To je djelomično zbog činjenice da se ažuriranja automatski instaliraju za većinu korisnika i prekidaju tijek rada zahtijevajući ponovno pokretanje računala. Povrh svega, ne postoji jamstvo koliko dugo bi netko morao buljiti u plavi ekran koji se ponovno pokreće ili koliko će se puta njihovo računalo ponovno pokrenuti prije nego što završi instalaciju ažuriranja. Na više razina frustracije, ako nekoliko puta odgodite ažuriranja, nećete moći normalno isključiti ili ponovno pokrenuti računalo. Bit ćete prisiljeni instalirati ažuriranja uz jednu od tih radnji. Drugi razlog zašto se čini da se korisnicima ne sviđa automatska instalacija ažuriranja je taj što ažuriranja upravljačkih programa i aplikacija često pokvare više stvari nego što poprave. To može dodatno poremetiti vaš tijek rada i zahtijevati od vas da preusmjerite svoje vrijeme i energiju na rješavanje ovih novih problema.
Prije uvođenja sustava Windows 10, korisnicima je bilo dopušteno fino podesiti svoje preferencije za ažuriranja i odabrati točno ono što žele da Windows radi s njima; ili za automatsko preuzimanje i instaliranje svih ažuriranja, preuzimanje ažuriranja, ali instaliranje samo kada je dopušteno, obavijestite korisnika prije preuzimanja i na kraju, da nikada ne provjeravate nova ažuriranja. U pokušaju da pojednostavi i olakša proces ažuriranja, Microsoft je uklonio sve ove opcije iz sustava Windows 10.
Ovo uklanjanje značajki prilagodbe prirodno je izazvalo kontroverze među iskusnijim korisnicima, ali su također pronašli načine da zaobiđu proces automatskog ažuriranja. Postoji više izravnih i neizravnih metoda za zaustavljanje automatskih ažuriranja u sustavu Windows 10, počnimo.

Sadržaj
- Kako zaustaviti automatsko ažuriranje u sustavu Windows 10?
- 5 načina da onemogućite automatsko ažuriranje u sustavu Windows 10
- 1. način: pauzirajte sva ažuriranja u postavkama
- Metoda 2: Promjena pravila grupe
- Metoda 3: Onemogućite ažuriranja pomoću uređivača registra sustava Windows
- Metoda 4: Onemogućite uslugu Windows Update
- Metoda 5: Postavite mjernu vezu
Kako zaustaviti automatsko ažuriranje u sustavu Windows 10?
Najlakši način da spriječite automatska ažuriranja je da ih pauzirate u postavkama sustava Windows. Iako postoji ograničenje koliko ih dugo možete pauzirati. Zatim možete potpuno onemogućiti automatsku instalaciju ažuriranja promjenom grupnih pravila ili uređivanjem Windows Registry (te metode implementirajte samo ako ste iskusan korisnik sustava Windows). Nekoliko neizravnih metoda za izbjegavanje automatskih ažuriranja je onemogućavanje bitnih Windows Update usluge ili za postavljanje mjerne veze i ograničavanje preuzimanja ažuriranja.
5 načina da onemogućite automatsko ažuriranje u sustavu Windows 10
1. način: pauzirajte sva ažuriranja u postavkama
Ako želite samo odgoditi instalaciju novog ažuriranja za nekoliko dana i ne želite u potpunosti onemogućiti postavku automatskog ažuriranja, ovo je metoda za vas. Nažalost, instalaciju možete odgoditi samo za 35 dana nakon čega ćete morati instalirati ažuriranja. Također, ranije verzije sustava Windows 10 dopuštale su korisnicima da pojedinačno odgode sigurnosna ažuriranja i ažuriranja značajki, ali su od tada opcije povučene.
1. Pritisnite tipku Windows + I za otvaranje Postavke zatim kliknite na Ažuriranje i sigurnost.

2. Provjerite jeste li na Windows Update stranicu i pomičite se prema dolje desno dok ne pronađete Napredne opcije. Kliknite na njega za otvaranje.

3. Proširite Pauzirajte ažuriranja padajući izbornik za odabir datuma i sodaberite točan datum do kojeg želite blokirati Windows da automatski instalira nova ažuriranja.

Na stranici Napredne opcije možete se dodatno pozabaviti postupkom ažuriranja i odabrati želite li želite primati ažuriranja i za druge Microsoftove proizvode, kada ponovno pokrenuti, obavijesti o ažuriranju, itd.
Metoda 2: Promjena pravila grupe
Microsoft zapravo nije uklonio opcije unaprijed ažuriranja sustava Windows 7 koje smo ranije spomenuli, ali je malo otežao njihovo pronalaženje. Uređivač grupnih pravila, administrativni alat uključen u Windows 10 Pro, Education i Enterprise izdanja, sada sadrži ove opcije i omogućuje korisnicima da u potpunosti onemoguće proces automatskog ažuriranja ili odaberu opseg automatizacije.
Nažalost, korisnici Windows 10 Home morat će preskočiti ovu metodu jer im je uređivač grupnih pravila nedostupan ili prvo instalirajte uređivač pravila treće strane kao što je Politika Plus.
1. Pritisnite Windows tipka + R na tipkovnici da biste pokrenuli naredbeni okvir Pokreni, upišite gpedit.msci kliknite u redu da otvorite uređivač grupnih pravila.

2. Pomoću navigacijskog izbornika s lijeve strane idite na sljedeću lokaciju –
Konfiguracija računala > Administrativni predlošci > Windows komponente > Windows Update
Bilješka: Možete dvaput kliknuti na mapu da je proširite ili kliknite na strelicu s njezine lijeve strane.

3. Sada, na desnoj ploči, odaberite Konfigurirajte automatska ažuriranja politike i kliknite na postavke pravila hipervezu ili desnom tipkom miša kliknite pravilo i odaberite uredi.

4. Prema zadanim postavkama, pravilo će biti Nije konfigurirano. Ako želite potpuno onemogućiti automatska ažuriranja, odaberite Onemogućeno.

5. Sada, ako želite samo ograničiti količinu automatizacije ažuriranja sustava Windows, a ne u potpunosti onemogućiti pravilo, odaberite Omogućeno prvi. Zatim, u odjeljku Opcije proširite Konfigurirajte automatsko ažuriranje padajući popis i odaberite željenu postavku. Možete pogledati odjeljak Pomoć s desne strane za više informacija o svakoj dostupnoj konfiguraciji.

6. Kliknite na Prijavite se za spremanje nove konfiguracije i izlaz klikom na u redu. Ponovo pokrenite računalo kako bi nova ažurirana pravila stupila na snagu.
Metoda 3: Onemogućite ažuriranja pomoću uređivača registra sustava Windows
Automatska ažuriranja sustava Windows također se mogu onemogućiti putem uređivača registra. Ova metoda je zgodna za kućne korisnike sustava Windows 10 kojima nedostaje uređivač grupnih pravila. Iako, slično prethodnoj metodi, budite izuzetno oprezni kada mijenjate bilo koji unos u uređivaču registra jer nesreća može izazvati niz problema.
1. Otvorite Windows Registry Editor upisivanjem regedit u naredbenom okviru Pokreni ili u traci za pretraživanje pokrenite i pritisnite enter.

2. Unesite sljedeću stazu u adresnu traku i pritisnite enter
HKEY_LOCAL_MACHINE\SOFTWARE\Policies\Microsoft\Windows

3. Desni klik u mapi Windows i odaberite Novo > Ključ.

4. Preimenujte novostvoreni ključ kao Windows Update i pritisni enter spremiti.

5. Sada, desni klik u novoj mapi WindowsUpdate i odaberite Novo > Ključ opet.

6. Imenujte ključ AU.

7. Pomaknite pokazivač na susjednu ploču, desnom tipkom miša bilo gdjei odaberite Novi slijedi DWORD (32-bitna) vrijednost.

8. Preimenujte novi DWORD vrijednost kao Nema automatskog ažuriranja.

9. Desni klik na vrijednost NoAutoUpdate i odaberite Izmijeniti (ili dvaput kliknite na njega da biste otvorili dijaloški okvir Izmjena).
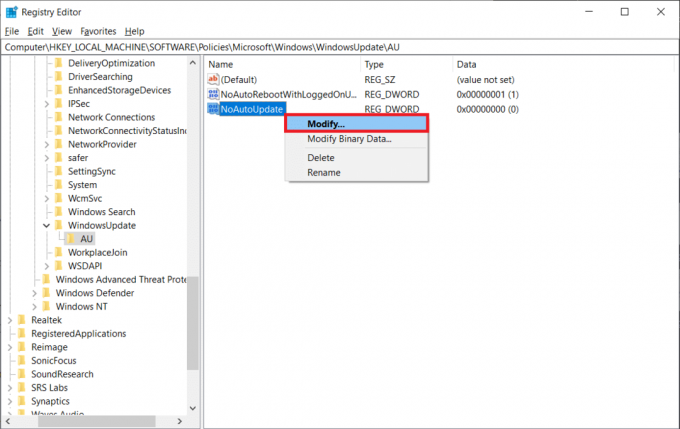
10. Podaci o zadanoj vrijednosti bit će 0, tj. onemogućeni; promijeni vrijednosni podaci do 1 i omogućite NoAutoUpdate.

Ako ne želite u potpunosti onemogućiti automatska ažuriranja, prvo preimenujte NoAutoUpdate DWORD u AUOptions (ili stvorite novu 32-bitnu DWORD vrijednost i nazovite je AUOptions) i postavite njezine podatke o vrijednosti prema vašim željama na temelju donje tablice.
| DWORD vrijednost | Opis |
| 2 | Obavijestite prije preuzimanja i instaliranja ažuriranja |
| 3 | Automatski preuzmite ažuriranja i obavijestite ih kada su spremna za instalaciju |
| 4 | Automatski preuzmite ažuriranja i instalirajte ih u unaprijed zakazano vrijeme |
| 5 | Dopustite lokalnim administratorima da odaberu postavke |
Metoda 4: Onemogućite uslugu Windows Update
Ako se petljanje oko uređivača grupnih pravila i uređivača registra pokaže kao previše za zaustavljanje automatska ažuriranja na Windows 10, možete neizravno onemogućiti automatska ažuriranja onemogućavanjem Windows Update servis. Navedena usluga odgovorna je za sve aktivnosti vezane uz ažuriranje, od provjere novih ažuriranja do njihovog preuzimanja i instaliranja. Da biste onemogućili uslugu Windows Update –
1. pritisni Windows tipka + S na tipkovnici da biste pozvali početnu traku za pretraživanje, upišite Usluge, i kliknite na Otvori.

2. Potražite Windows Update uslugu na sljedećem popisu. Jednom pronađen, desni klik na njemu i odaberite Svojstva iz izbornika koji slijedi.

3. Provjerite jeste li na Općenito karticu i kliknite na Stop gumb ispod statusa usluge za zaustavljanje usluge.

4. Zatim proširite Vrsta pokretanja padajući popis i odaberite Onemogućeno.

5. Spremite ovu izmjenu klikom na Prijavite se i zatvori prozor.
Metoda 5: Postavite mjernu vezu
Drugi neizravni način sprječavanja automatskih ažuriranja je postavljanje mjerne veze. To će ograničiti Windows samo na automatsko preuzimanje i instaliranje prioritetnih ažuriranja. Bilo koja druga dugotrajna i teška ažuriranja bit će zabranjena jer je postavljeno ograničenje podataka.
1. Pokrenite aplikaciju Windows Settings pritiskom na Tipka Windows + I i kliknite na Mreža i Internet.

2. Prebacite se na Wi-Fi Stranica postavki i na desnoj ploči kliknite na Upravljajte poznatim mrežama.
3. Odaberite svoju kućnu Wi-Fi mrežu (ili onu koju vaše prijenosno računalo obično koristi za preuzimanje novih ažuriranja) i kliknite na Svojstva dugme.

4. Pomičite se prema dolje dok ne pronađete Postavite kao mjernu vezu značajka i uključite ga.

Također možete odabrati da postavite prilagođeno ograničenje podataka kako biste spriječili Windows da automatski preuzima ažuriranja s visokim prioritetom. Da biste to učinili – kliknite na Postavite ograničenje podataka kako biste lakše kontrolirali korištenje podataka na ovoj mreži hiperveza. Veza će vas vratiti na postavke statusa mreže; Klikni na Korištenje podataka gumb ispod vaše trenutne mreže. Ovdje možete vidjeti koliko podataka koristi svaka aplikacija. Klikni na Unesite ograničenje gumb za ograničavanje korištenja podataka.
Odaberite odgovarajuće razdoblje, poništite datum i unesite ograničenje podataka koje se ne smije prekoračiti. Možete promijeniti podatkovnu jedinicu iz MB u GB da biste olakšali stvari (ili upotrijebite sljedeću pretvorbu 1 GB = 1024 MB). Spremite novo ograničenje podataka i izađite.

Preporučeno:
- Kako preimenovati Bluetooth uređaje u sustavu Windows 10
- Ažuriranja sustava Windows zaglavila? Evo nekoliko stvari koje možete isprobati!
- Kako otvoriti RAR datoteke u sustavu Windows 10
Nadamo se da je ovaj vodič bio od pomoći i da ste bili u mogućnosti zaustaviti automatska ažuriranja u sustavu Windows 10 i mogli biste zabraniti sustavu Windows da automatski instalira nova ažuriranja i ometa vas. Javite nam koji ste implementirali u komentarima ispod.



