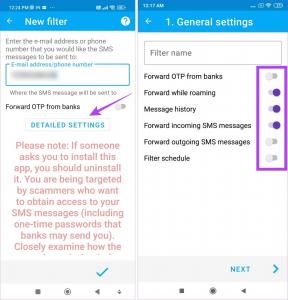Kako ažurirati Discord
Miscelanea / / November 28, 2021
Discord je jedna od najpopularnijih komunikacijskih aplikacija koja je u fokusu promjene koju je donijela u timskoj suradnji u igrama. Gotovo svi igrači znaju za ovu aplikaciju i koriste je za međusobnu komunikaciju. Dostupno je više verzija Discorda i svaka ažurirana verzija nudi nove, napredne značajke. Stoga je dobra ideja da svoju Discord aplikaciju održavate ažurnom. Ako tražite načine kako ažurirati Discord na Windows PC ili Android telefonima, onda je ovaj vodič za vas. Nakon ručnog ažuriranja, možete nastaviti uživati u najnovijim značajkama i optimizacijama. Nakon toga ćemo također razgovarati o tome kako riješiti problem ne ažuriranja Discorda, tako da možete dovršiti uspješno ažuriranje Discorda.

Sadržaj
- Kako ažurirati Discord na računalu sa sustavom Windows 10 ili Android pametnim telefonima
- Metoda 1: Omogućite Discord pri pokretanju (Windows 10 PC)
- Metoda 2: Osvježite Discord (Windows 10 PC)
- Metoda 3: preuzmite ažuriranja iz Trgovine Play (Android)
- Popravite problem ne ažuriranja Discord na računalu sa sustavom Windows 10.
- Metoda 1: Pokrenite Discord kao administrator
- Metoda 2: Ponovno instalirajte Discord
- Metoda 3: Privremeno onemogućite antivirusni program.
- Metoda 4: Privremeno onemogućite vatrozid Windows Defender.
Kako ažurirati Discord na računalu sa sustavom Windows 10 ili Android pametnim telefonima
Discord automatski traži ažuriranja kada se otvori prvi put nakon pokretanja vašeg računala. Ako se vaš Discord PC klijent ne ažurira, to može biti iz sljedećih razloga:
- Loša internetska veza
- Sukobi s antivirusnim softverom
- Oštećen Discord PC klijent
- Problemi s podacima iz predmemorije preglednika ili kolačićima
Bilješka: Discord ne instalira ažuriranje odmah, kada ga pronađe. On ga preuzima i instalira sljedeći put otvorite aplikaciju.
Metoda 1: Omogućite Discord pri pokretanju (Windows 10 PC)
Možete konfigurirati Discord da se pokrene kada se vaše računalo pokrene. Iako je ova postavka uključena prema zadanim postavkama; možda je greškom onemogućen. Stoga slijedite dane korake kako biste riješili da se Discord ne pokreće ili ne ažurira tijekom problema s pokretanjem:
1. Pokreni Upravitelj zadataka pritiskom Ctrl + Shift + Esctipke zajedno.
2. Prebaciti na Pokretanje kartica u Upravitelj zadataka prozor.
3. Potražite program pod nazivom ažuriranje s GitHub kao svoje Izdavač.
4. Desni klik na njega i klik Omogućiti, kao što je prikazano istaknuto.
Bilješka: Ova metoda će raditi samo ako je status programa Onemogućeno Na početku.
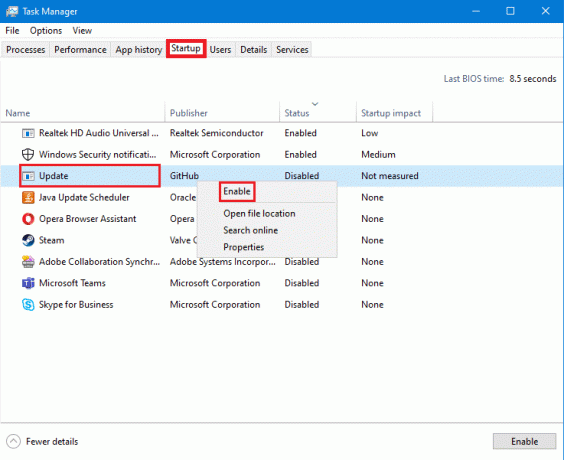
5. Ponovno pokrenite svoje računalo sa sustavom Windows 10 i provjerite ažurira li se Discord ili ne.
Također pročitajte:Popravite da se Discord Go Live ne pojavljuje
Metoda 2: Osvježite Discord (Windows 10 PC)
Osvježavanje Discorda također je izvrstan način da Discord provjeri ima li ažuriranja. Da biste to učinili, slijedite navedene korake:
1. Otvorena Razdor i Maksimizirajte to.
2. Pritisnite Ctrl + Rtipke istovremeno osvježiti Discord PC Client.
3. Discord će početi tražiti ažuriranja. Sljedeći zaslon se pojavljuje dok se osvježava.

4. U slučaju da ustanovi da je ažuriranje na čekanju, preuzet će datoteku ažuriranje i spremite ga lokalno.
5. Ponovno pokrenite Discord. Počet će instalirati prethodno preuzeto ažuriranje.
Metoda 3: preuzmite ažuriranja iz Trgovine Play (Android)
Discord se etablirao kao najpouzdanija aplikacija za glasovni chat, video chat i prijenos igara uživo. Trenutno je stoji broj 6 na popisu aplikacija s najvećom zaradom za komunikaciju u trgovini Google Play. Evo kako ažurirati Discord na Android uređajima:
1. Dodirnite Google Trgovina igračaka da ga otvorim.

2. Dodirnite svoj profilna slika iz gornjeg desnog kuta zaslona.

3. Dodirnite Upravljajte aplikacijama i uređajem. Zatim prijeđite na Upravljati tab.
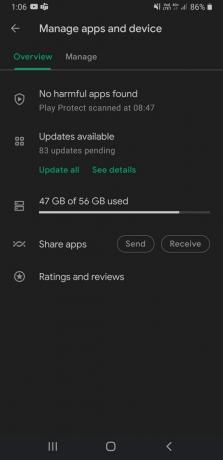
4. Pod, ispod Dostupna ažuriranja, pomaknite se prema dolje da biste pronašli Razdor.
5. Označite okvir pored Discord i dodirnite ažuriranjesimbol.
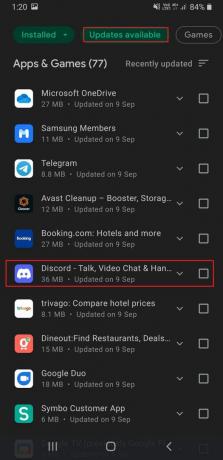
Bilješka: Naizmjence, pod Pregled kartica, dodirnite Pogledaj detalje i dodirnite ažuriranje za Razdor.
Također pročitajte: Popravite pogrešku DF-DFERH-01 Trgovine Play
Popravite problem ne ažuriranja Discord na računalu sa sustavom Windows 10
Metoda 1: Pokrenite Discord kao administrator
Discord često nema odgovarajuća dopuštenja i stoga ne može provjeriti ima li ažuriranja na mreži. Pokretanje Discorda kao administratora čini trik. Možete probati i vi, na sljedeći način:
1. Kliknite na Ikona Start i tip Razdor. Odaberite Pokreni kao administrator opciju, kao što je prikazano.

2. Kliknite na Da u Kontrola korisničkog računa potaknuti.
3. Discord će automatski pokrenuti provjeru ažuriranja i instalirati ažuriranja, ako su dostupna.

Metoda 2: Ponovno instalirajte Discord
Nepravilna instalacija Discord PC Client-a također može dovesti do problema s ažuriranjem Discorda. Ponovno instaliranje Discorda pomoći će to riješiti.
1. Otvorena Postavke pritiskom Windows + jatipke zajedno.
2. Kliknite na aplikacije u prozoru Postavke, kao što je prikazano.
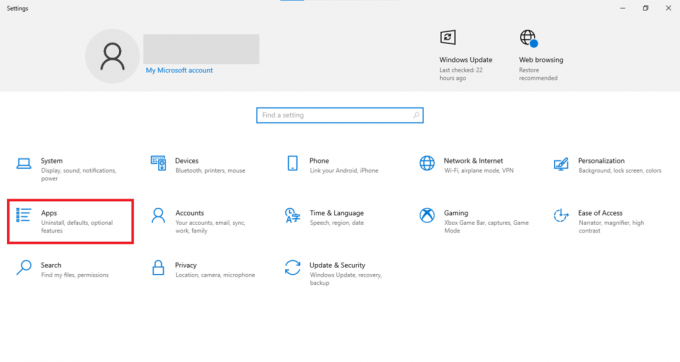
3. Pod, ispod Aplikacije i značajke odjeljak, traži Razdor koristiti Pretražite ovaj popis polje.
4. Kliknite na Razdor i kliknite na Deinstaliraj, kao što je prikazano.
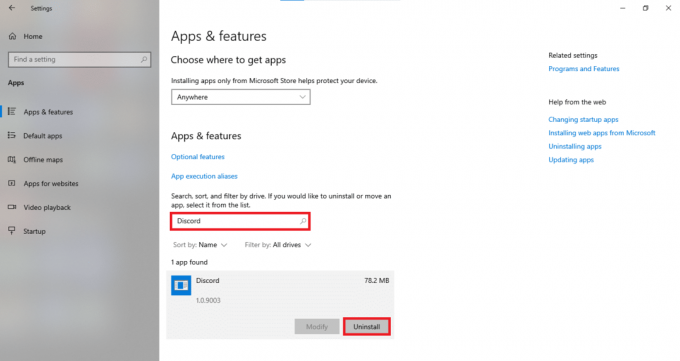
5. Potvrdite Deinstaliraj također u promptu za potvrdu.
6. Nakon deinstaliranja, preuzmite ažuriranu verziju Discorda sa svog službena stranica. Ovdje kliknite na preuzimanje datotekazaWindows gumb, kao što je istaknuto u nastavku.
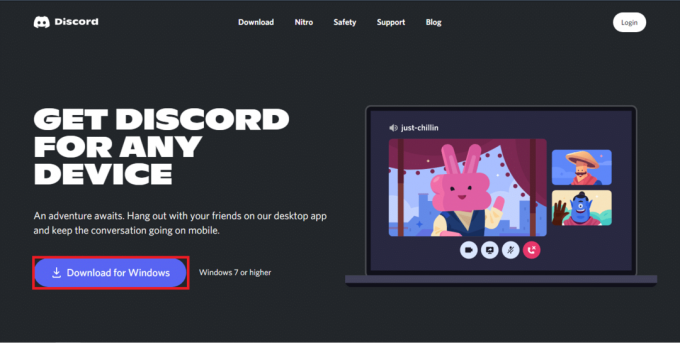
7. Otvori preuzetu datoteku i slijedite upute na zaslonu za instalaciju Discorda.
8. Jednom instaliran, Razdor automatski će početi tražiti ažuriranja.
Također pročitajte:Popravite Discord obavijesti koje ne rade
Metoda 3: Privremeno onemogućite antivirusni program
Antivirusni program ponekad greškom označava prave aplikacije kao zlonamjerne i blokira njihovu internetsku vezu. To bi se također moglo dogoditi Discordu zbog čega Discord ne ažurira problem. Stoga bi privremeno onemogućavanje antivirusnog programa treće strane također trebalo pomoći.
Bilješka: Koristili smo McAfee Antivirus kao primjer. Slične korake možete implementirati za antivirusni program instaliran na vašem Windows računalu.
1. Kliknite na Početak i potraži svoje Antivirus softver. Zatim kliknite na Otvorena za pokretanje McAfee Antivirusa.

2. Odaberite Postavke opcija.
3. Sada, kliknite na Skeniranje u stvarnom vremenu da biste ga privremeno isključili, kao što je prikazano u nastavku.

4. Ponovno pokrenite Discord i provjeriti provjerava li ažuriranja ili ne.
Metoda 4: Privremeno onemogućite vatrozid Windows Defender
Alternativno, možete onemogućiti ugrađeni vatrozid Windows Defender kako biste riješili problem ne ažuriranja Discorda, kao što je objašnjeno u nastavku:
1. Pritisnite Windowsključ, tip Sigurnost sustava Windows i kliknite na Otvorena, kao što je prikazano.

2. Kliknite na Virus&PrijetnjaZaštita.
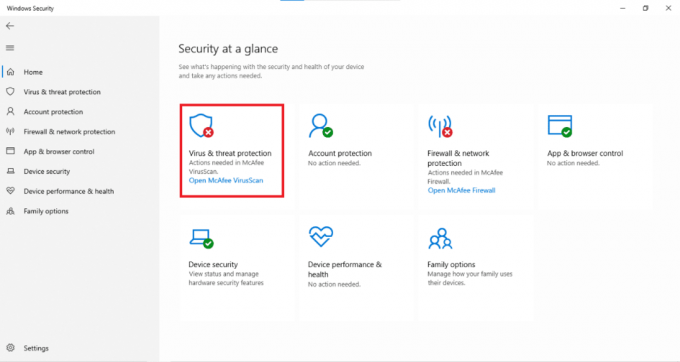
3. Odaberite UpravljatiPostavke opcija.
4. Isključite Zaštita u stvarnom vremenu postavke, kao što je prikazano u nastavku.

Preporučeno:
- Kako omogućiti Telnet u sustavu Windows 7/10
- Popis naredbi Discord
- Riješite problem s blokiranjem preuzimanja u Chromeu
- Popravite Logitech Gaming Software koji se ne otvara
Cyber napadi iz dana u dan postaju uobičajeni tako da se dnevno počini više od 2200 cyber napada. Ažuriranje vaših aplikacija pomaže u smanjenju rizika od zlonamjernih napada na vaše dragocjene gadgete. Nadamo se da vam je ovaj članak pomogao razumjeti kako ažurirati Discord na Windows PC i Android uređajima. Osim toga, ne biste se trebali suočiti s poteškoćama u rješavanju Problem s ažuriranjem Discorda. Ostavite svoje prijedloge i upite u odjeljku za komentare ispod.