Kako omogućiti i postaviti BitLocker enkripciju na Windows 10
Miscelanea / / November 28, 2021
U posljednje vrijeme svi posvećuju dodatnu pažnju svojoj privatnosti i informacijama koje dijele na internetu. To se proširilo i na izvanmrežni svijet i korisnici su počeli paziti tko može pristupiti njihovim osobnim datotekama. Uredski radnici žele zadržati svoje radne datoteke podalje od svojih radoznalih kolega ili zaštititi povjerljive podatke dok učenici i tinejdžeri žele spriječiti svoje roditelje da provjeravaju stvarni sadržaj takozvane mape 'domaće zadaće'. Srećom, Windows ima ugrađenu značajku šifriranja diska pod nazivom Bitlocker koja samo korisnicima sa sigurnosnom lozinkom omogućuje pregled datoteka.
Bitlocker je prvi put predstavljen u sustavu Windows Vista, a njegovo grafičko sučelje korisnicima je omogućilo samo šifriranje volumena operativnog sustava. Također, nekim se njegovim značajkama moglo upravljati samo pomoću naredbenog retka. Međutim, to se od tada promijenilo i korisnici mogu šifrirati i druge sveske. Počevši od Windows 7, Bitlocker se također može koristiti za šifriranje vanjskih uređaja za pohranu (Bitlocker To Go). Postavljanje Bitlockera može biti pomalo zastrašujuće jer se suočavate sa strahom da ćete se zaključati iz određenog volumena. U ovom članku ćemo vas provesti kroz korake za omogućavanje Bitlocker enkripcije u sustavu Windows 10.
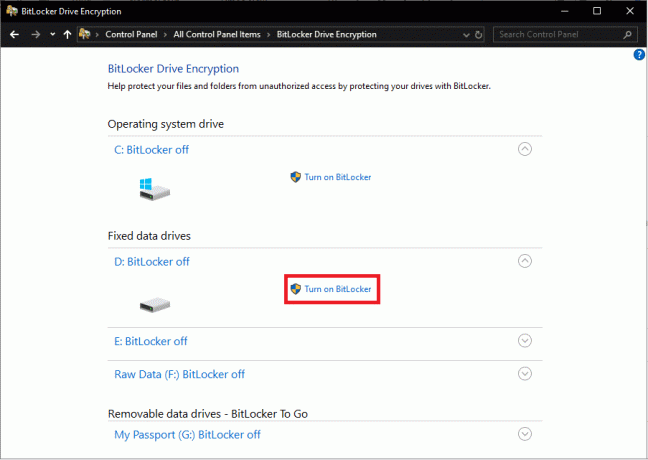
Preduvjeti za omogućavanje Bitlockera
Iako je izvorni, Bitlocker je dostupan samo na određenim verzijama sustava Windows, a sve su navedene u nastavku:
- Pro, Enterprise i Education izdanja sustava Windows 10
- Pro & Enterprise izdanja sustava Windows 8
- Ultimate & Enterprise izdanja Vista i 7 (potreban je modul pouzdane platforme verzija 1.2 ili novija)
Da biste provjerili svoju verziju sustava Windows i potvrdili imate li značajku Bitlocker:
1. Pokrenite Windows File Explorer dvostrukim klikom na ikonu prečaca na radnoj površini ili pritiskom tipke Windows + E.
2. Idi na 'Ovo računalo’ stranica.
3. Sada, bilo desnom tipkom miša kliknite bilo gdje na praznom mjestu i odaberite Svojstva iz kontekstnog izbornika ili kliknite na Svojstva sustava prisutna na vrpci.
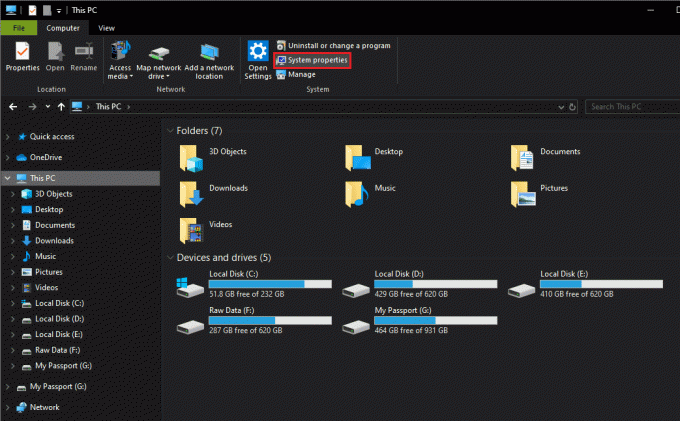
Potvrdite svoje Windows izdanje na sljedećem zaslonu. Možete i tipkati winver (naredba Run) u početnoj traci za pretraživanje i pritisnite tipku enter da provjerite svoje izdanje sustava Windows.
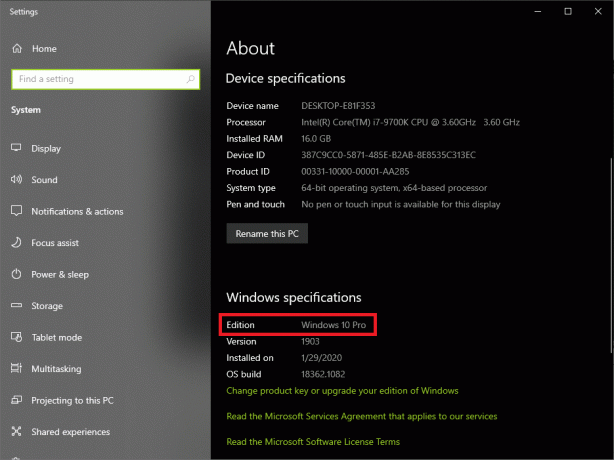
Zatim, vaše računalo također mora imati čip Trusted Platform Module (TPM) na matičnoj ploči. TPM koristi Bitlocker za generiranje i pohranu ključa za šifriranje. Da biste provjerili imate li TPM čip, otvorite naredbeni okvir za pokretanje (tipka Windows + R), upišite tpm.msc i pritisnite enter. U sljedećem prozoru provjerite status TPM-a.

Na nekim sustavima TPM čipovi su onemogućeni prema zadanim postavkama i korisnik će morati ručno omogućiti čip. Da biste omogućili TPM, ponovno pokrenite računalo i uđite u BIOS izbornik. U odjeljku Sigurnosne postavke potražite pododjeljak TPM i omogućit ćete ga tako da označite okvir pored Aktiviraj/Omogući TPM. Ako na vašoj matičnoj ploči nema TPM čipa, još uvijek možete omogućiti Bitlocker uređivanjem "Zahtijeva dodatnu autentifikaciju pri pokretanju" pravila grupe.
Sadržaj
- Kako omogućiti i postaviti BitLocker enkripciju na Windows 10
- Metoda 1: Omogućite BitLocker putem upravljačke ploče
- Metoda 2: Omogućite BitLocker pomoću naredbenog retka
Kako omogućiti i postaviti BitLocker enkripciju na Windows 10
Bitlocker se može omogućiti korištenjem njegovog grafičkog sučelja koje se nalazi unutar upravljačke ploče ili izvršavanjem nekoliko naredbi u naredbenom retku. Omogućavanje Bitlockera na Windows 10 iz bilo kojeg drugog je vrlo jednostavno, ali korisnici općenito preferiraju vizualni aspekt upravljanja Bitlockerom putem Upravljačka ploča umjesto naredbenog retka.
Metoda 1: Omogućite BitLocker putem upravljačke ploče
Postavljanje Bitlockera prilično je jednostavno. Potrebno je samo slijediti upute na zaslonu, odabrati željenu metodu za šifriranje volumena, postaviti jak PIN, sigurno pohraniti ključ za oporavak i pustiti računalo da radi svoje.
1. Pritisnite tipku Windows + R da biste otvorili okvir Run Command, upišite kontrolnu ili upravljačku ploču i pritisnite enters za pokrenite Upravljačku ploču.

2. Za nekoliko korisnika, Bitlocker šifriranje pogona sama će biti navedena kao stavka upravljačke ploče, a oni mogu izravno kliknuti na nju. Drugi mogu pronaći ulaznu točku u prozor Bitlocker šifriranja pogona u Sustav i sigurnost.

3. Proširite pogon za koji želite omogućiti Bitlocker da klikne na Uključite Bitlocker hiperveza. (Također možete desnom tipkom miša kliknuti pogon u File Exploreru i odabrati Uključi Bitlocker iz kontekstnog izbornika.)

4. Ako je vaš TPM već omogućen, izravno ćete biti dovedeni u prozor za odabir postavki pokretanja BitLockera i možete preskočiti na sljedeći korak. U suprotnom, od vas će se tražiti da prvo pripremite svoje računalo. Prođite kroz pokretanje Bitlocker šifriranja pogona klikom na Sljedeći.
5. Prije nego što isključite računalo kako biste omogućili TPM, svakako izbacite sve povezane USB pogone i uklonite sve CDS/DVD-ove koji miruju u pogonu optičkog diska. Kliknite na Ugasiti kada bude spreman za nastavak.
6. Uključite računalo i slijedite upute koje se pojavljuju na zaslonu da biste aktivirali TPM. Aktiviranje modula jednostavno je pritiskom na traženu tipku. Ključ će se razlikovati od proizvođača do proizvođača, stoga pažljivo pročitajte poruku potvrde. Računalo će se najvjerojatnije ponovno ugasiti nakon što aktivirate TPM; ponovno uključite računalo.
7. Možete odabrati unos PIN-a pri svakom pokretanju ili spojiti USB/Flash disk (Smart Card) koji sadrži ključ za pokretanje svaki put kada želite koristiti svoje računalo. Postavit ćemo PIN na našem računalu. Ako odlučite krenuti naprijed s drugom opcijom, nemojte izgubiti ili oštetiti USB pogon na kojem se nalazi ključ za pokretanje.
8. U sljedećem prozoru postavite jak PIN i ponovno ga unesite za potvrdu. PIN može biti dug između 8 i 20 znakova. Kliknite na Sljedeći kada je gotovo.
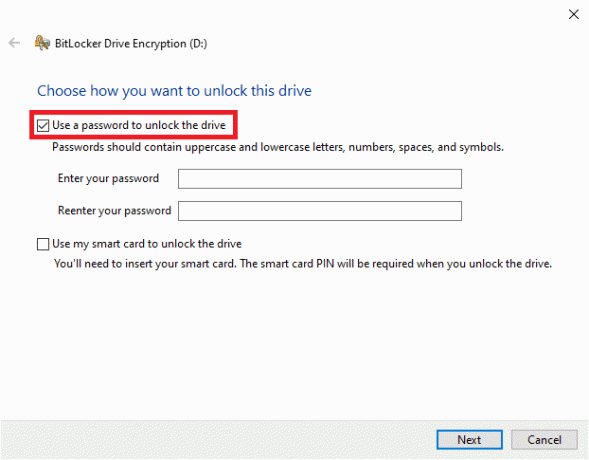
9. Bitlocker će vas sada pitati za pohranu ključa za oporavak. Ključ za oporavak je iznimno važan i pomoći će vam pristupiti vašim datotekama na računalu u slučaju da vas nešto odvrati od toga (na primjer – ako zaboravite PIN za pokretanje). Možete odabrati poslati ključ za oporavak na svoj Microsoftov račun, spremiti ga na vanjski USB pogon, spremiti datoteku na svoje računalo ili je ispisati.
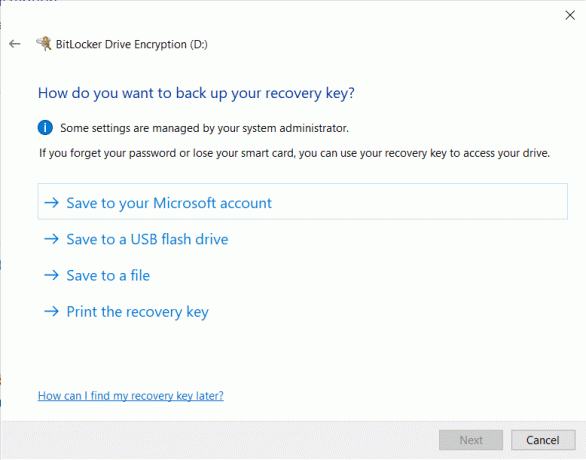
10. Preporučujemo da ispišete ključ za oporavak i pohranite ispisani papir na sigurno za buduće potrebe. Možda biste također htjeli kliknuti sliku papira i pohraniti je na svoj telefon. Nikad ne znate što će poći po zlu, stoga je bolje napraviti što više sigurnosnih kopija. Kliknite Dalje za nastavak nakon što ste ispisali ili poslali ključ za oporavak na svoj Microsoftov račun. (Ako odaberete potonje, ključ za oporavak možete pronaći ovdje: https://onedrive.live.com/recoverykey)
11. Bitlocker vam daje mogućnost šifriranja cijelog tvrdog diska ili samo dijela koji se koristi. Šifriranje cijelog tvrdog diska traje dulje i preporučuje se za starija računala i pogone na kojima se većina prostora za pohranu već koristi.
12. Ako omogućujete Bitlocker na novom disku ili novom računalu, trebali biste odabrati šifriranje samo prostora koji je trenutno ispunjen podacima jer je to mnogo brže. Također, Bitlocker će automatski šifrirati sve nove podatke koje dodate na disk i uštedjeti vam nevolje da to učinite ručno.
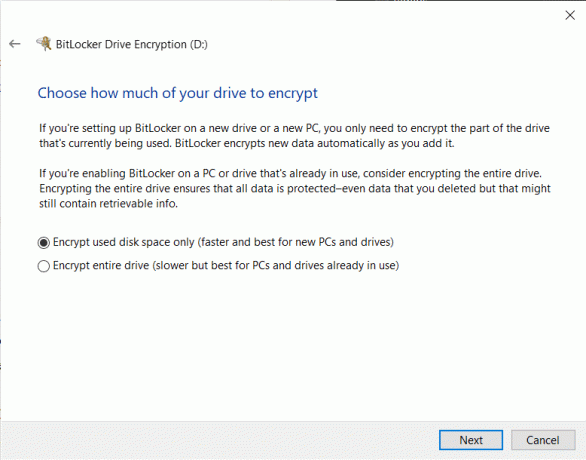
13. Odaberite željenu opciju šifriranja i kliknite na Sljedeći.
14. (Izborno): Počevši od Windows 10 verzije 1511, Bitlocker je počeo pružati mogućnost odabira između dva različita načina šifriranja. Odaberite Novi način šifriranja ako je disk fiksni i kompatibilan način rada ako šifrirate prijenosni tvrdi disk ili USB flash pogon.
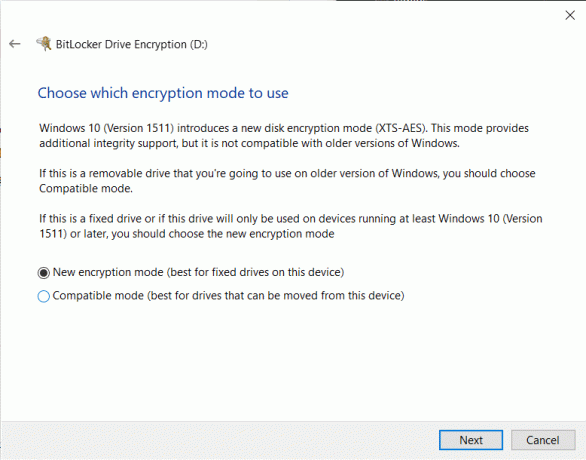
15. U posljednjem prozoru neki sustavi će morati označiti okvir pored Pokrenite provjeru sustava BitLocker dok drugi mogu izravno kliknuti Počnite šifrirati.
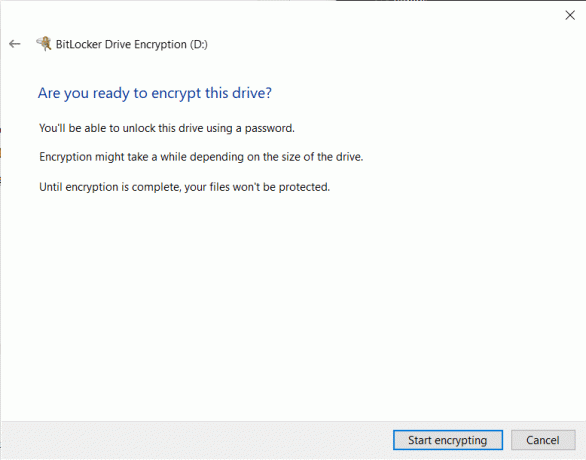
16. Od vas će se tražiti da ponovno pokrenete računalo kako biste započeli proces šifriranja. Poštujte upute i ponovno pokrenuti. Ovisno o veličini i broju datoteka koje treba šifrirati te o specifikacijama sustava, proces enkripcije će trajati od 20 minuta do nekoliko sati.
Metoda 2: Omogućite BitLocker pomoću naredbenog retka
Korisnici također mogu upravljati Bitlockerom putem naredbenog retka pomoću naredbenog retka upravljati-bde. Ranije su se radnje poput omogućavanja ili onemogućavanja automatskog zaključavanja mogle izvoditi samo iz naredbenog retka, a ne iz GUI-ja.
1. Prvo, uvjerite se da jeste prijavljen na svoje računalo s administratorskog računa.
2. Otvorite naredbeni redak s administratorskim pravima.

Ako primite skočnu poruku Kontrole korisničkog računa koja zahtijeva dopuštenje da dopustite programu (naredbeni redak) da izvrši promjene u sustavu, kliknite na Da odobriti potreban pristup i nastaviti.
3. Nakon što imate povišeni prozor naredbenog retka ispred sebe, upišite manage-bde.exe -? i pritisnite enter da izvršite naredbu. Izvršavanje "manage-bde.exe -?" naredba će vam prikazati popis svih dostupnih parametara za management-bde.exe
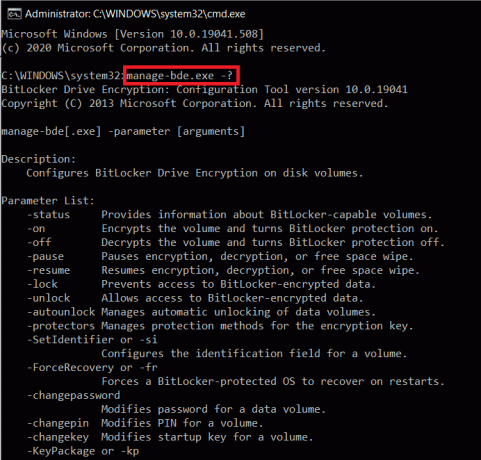
4. Pregledajte popis parametara koji vam je potreban. Za šifriranje volumena i uključivanje Bitlocker zaštite za njega, parametar je -on. Dodatne informacije o parametru -on možete dobiti izvršavanjem naredbe upravljati-bde.exe -na -h.

Da biste uključili Bitlocker za određeni pogon i pohranili ključ za oporavak na drugi pogon, izvršite upravljaj-bde.wsf -na X: -rk Y: (Zamijenite X slovom pogona koji želite šifrirati, a Y slovom pogona na kojem želite da se pohrani ključ za oporavak).
Preporučeno:
- Kako deinstalirati Avast Antivirus u sustavu Windows 10
- Popravite Microsoft Teams mikrofon koji ne radi u sustavu Windows 10
- Kako osloboditi RAM na vašem Windows 10 računalu?
Sada kada ste omogućili Bitlocker u sustavu Windows 10 i svaki put ga konfigurirali prema vašim željama ako pokrenete računalo, od vas će se tražiti da unesete pristupni ključ kako biste pristupili šifriranom datoteke.


