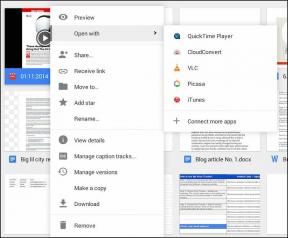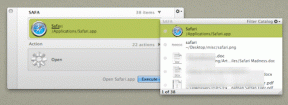8 najboljih popravaka za iCloud fotografije koje se ne preuzimaju na Windows PC
Miscelanea / / December 02, 2021
Na računalu, iCloud Photos pruža prikladan način za pristup svim fotografijama snimljenim s vaših iOS uređaja. Ali u stvarnosti, nije ni blizu pogodnosti da a Aplikacija Fotografije za Mac pruža — zapravo, djeluje nezgrapno, zastarjelo i što je najgore, neintuitivno. I tu leži problem.

Možda ste primijetili brojne slučajeve u kojima iCloud Photos jednostavno ne uspijeva preuzeti fotografije snimljene s drugih uređaja. Obično se to događa ako niste ispravno postavili iCloud za početak. Ali što je još gore, problemi s preuzimanjem također se događaju zbog određenih tehničkih komplikacija.
Stoga, bez daljnjega, pogledajmo nekoliko savjeta za rješavanje problema kako bi iCloud fotografije vratile normalno funkcioniranje.
1. Ažurirajte iCloud
Već neko vrijeme niste ažurirali iCloud? Onda bi stvarno trebao. Apple nije baš usredotočen na pružanje najboljeg iskustva na PC-u, ondje povremeno popravlja stvari.
Ako niste postavili automatska ažuriranja za preuzete Apple aplikacije, to morate učiniti ručno prije nego što se upustite u bilo koji drugi popravak.
Korak 1: Potražite i pokrenite Apple Software Update putem izbornika Start. Pričekajte dok program za ažuriranje traži dostupna ažuriranja.

Korak 2: Ako postoji ažuriranje za iCloud, odaberite ga i kliknite Instaliraj.

Bilješka: Također razmislite o ažuriranju bilo kojeg drugog Apple softvera kao što je iTunes dok ste već kod toga.
Ako se vaše fotografije ponovno ispravno preuzimaju, onda ste popravili sve što vas muči. Ali ako ne, idemo dalje.
2. Konfigurirajte iCloud fotografije
iCloud Photos ima hrpu čudne terminologije zbog koje je ponekad zbunjujuće. A to znači da nikada ne možete očekivati da će raditi izravno iz kutije kao što većina aplikacija danas radi.
Da biste provjerili jeste li postavili iCloud fotografije za ispravno preuzimanje fotografija, morate zaroniti u ploču s opcijama fotografija.
Korak 1: Kliknite ikonu iCloud na traci sustava, a zatim kliknite Otvori iCloud postavke.

Korak 2: Kliknite Opcije pored Fotografije da biste otvorili ploču Mogućnosti fotografija.

3. korak: Provjerite jesu li iCloud Photo Library i Download New Photos and Videos to My PC omogućeni.

Vrlo je vjerojatno da ste upravo omogućili iCloud Photo Library s onemogućenim Preuzimanjem novih fotografija i videozapisa na moje računalo, u kojem slučaju se novije fotografije ne preuzimaju automatski.
Bilješka: iCloud Fotografije možda neće preuzeti vaše fotografije čak ni nakon što omogućite opciju Preuzimanje novih fotografija i videozapisa na moje računalo, u tom slučaju morate nasilno pokrenuti preuzimanje. U nastavku možete pronaći detaljan odjeljak o postupku.
3. Omogućite My Photo Stream
Ako imate određene iOS uređaje sa samo Moj foto tok ako je omogućeno, iCloud fotografije neće preuzimati novije fotografije s takvih uređaja osim ako na vašem računalu nije uključen vlastiti fotostream.
Da biste omogućili tu značajku, jednostavno ponovno prijeđite na okno s opcijama fotografija, a zatim potvrdite okvir pored My Photo Stream. Kada završite, kliknite Gotovo da biste spremili promjene.

Morate imati na umu da se uz My Photo Stream sinkroniziraju samo fotografije, a ne videozapisi između uređaja. Također, fotostream bi se trebao pojaviti izravno ispod mape Preuzimanja — umjesto podmapa po godinama — nakon što pristupite iCloud fotografijama.
Bilješka: Čak i nakon što omogućite My Photo Stream na vašem računalu, u fotostreamu se prikazuju samo najnovije fotografije. Ako želite preuzeti starije fotografije na svoje računalo, morate uključiti iCloud Photo Library na bilo kojem iOS uređaju na kojem je nije omogućena.
4. Ponovno pokrenite iCloud
iCloud ima niz procesa koji uključuju sve od iCloud Drivea, iCloud Photo Library do iCloud usluga. Prisilno zatvaranje ovih procesa iz memorije prisiljava iCloud na gašenje, što je prilično korisno jer aplikacija ne pruža način za normalan izlazak.
Ako do bilo kakvog preuzimanja ne dođe samo zbog slučaja neispravnosti iCloud Photos, tada bi to trebalo zauvijek riješiti problem.
Korak 1: Desnom tipkom miša kliknite programsku traku, a zatim odaberite Upravitelj zadataka.

Korak 2: Na kartici Procesi odaberite i završite označene procese iCloud, iCloud Drive, iCloud fototeka, iCloud Photo Stream, i iCloud usluge.

To bi trebalo izbaciti iCloud iz memorije. Jednostavno ponovno učitajte aplikaciju i ona bi se trebala automatski prijaviti. Nadajmo se da bi se sva zaglavljena preuzimanja sada trebala automatski nastaviti.
5. Prisilno preuzimanje fotografija
Uvjerili ste se da su iCloud Fotografije ispravno postavljene, da je My Photo Stream omogućen, pa čak i da ste ponovno pokrenuli iCloud. Ali ipak, novije fotografije - ili možda bilo kakve fotografije u tom slučaju - uopće ne možete pronaći.
Ponekad je najbolji način da natjerate iCloud fotografije na ispravan rad natjerati aplikaciju da ponovno pokrene preuzimanje. Međutim, sve fotografije koje su već preuzete nisu zamijenjene – umjesto toga, iCloud Photos obično stvaraju duplicirane mape.
No budući da su preuzimanja grupirana po godinama, možete odabrati da kasnije lako izbrišete originalne duplikate.
Korak 1: Kliknite ikonu iCloud na traci sustava, a zatim kliknite Preuzmi fotografije.

Korak 2: Sada biste trebali pronaći skočni okvir Download Photos and Videos u kojem možete odabrati fotografije dostupne na iCloudu za preuzimanje grupirane po godinama.

Jednostavno odaberite Sve za odabir cijele iCloud fototeke za preuzimanje. Alternativno, možete odabrati preuzimanje datoteka po godinama, što je prilično korisno ako samo želite preuzeti nedavnih fotografija — odabir fotografija po mjesecu bio bi bolji, ali ovo je najbolje što ćete učiniti dobiti.
Kliknite Preuzmi da biste pokrenuli preuzimanje. Trebalo bi potrajati, ali vaše bi se fotografije trebale početi pojavljivati u mapi Preuzimanja u iCloud fotografijama.
Posjetite iCloud Fotografije i trebali biste vidjeti nove mape stvorene po godinama — na primjer, 2018 (2) ako ste ponovno preuzeli fotografije za određenu godinu.

Sva naknadna preuzimanja trebala bi se pojaviti u ovoj mapi, a ne u izvornoj mapi, koju možete izbrisati ako ste sigurni da su sve slike prisutne u novoj mapi.
6. Prijavite se i odjavite se iz iClouda
Prisilno preuzimanje je trebalo uspjeti. Ali ako još uvijek ne sinkronizira novije fotografije automatski, onda se prijavite i odjavite iz iCloud postavki aplikacija je još jedna održiva metoda za popravljanje nepokolebljive instalacije iCloud Photos koja ne funkcionira normalno, redovno.
Međutim, na taj način brišete sve fotografije koje su već preuzete na vaše računalo. Iako bi ponovna prijava trebala sinkronizirati sve natrag na vaš disk, u vašem je interesu sigurnosno kopirati svoje podatke na drugu lokaciju za svaki slučaj.
Bilješka: Prije nego što nastavite, možda ćete htjeti kopirati sav sadržaj pohranjen na iCloud Drive i iCloud Lokacija fotografija u File Exploreru na zasebno mjesto ako ste zabrinuti za svoju sigurnost podaci.
Korak 1: U aplikaciji iCloud Settings kliknite Odjava.

Korak 2: U skočnom okviru za potvrdu kliknite Izbriši s računala.
Upozorenje: Ova radnja briše sve fotografije i druge podatke iCloud Drivea pohranjene na vašem računalu.

3. korak: Kliknite Zadrži kopiju da bi vaši kalendari, kontakti i zadaci ostali pohranjeni na vašem računalu. Alternativno, možete odabrati opciju Izbriši s računala da biste uklonili sve jer se naknadno sinkroniziraju, ali opcija Zadrži kopiju stavlja vas na sigurniju stranu.

4. korak: Ponovno pokrenite računalo, a zatim se ponovno prijavite na iCloud. Također, provjerite jesu li sve postavke ispravno konfigurirane i pokrenite prisilno preuzimanje ako iCloud Photos zakine. Od sada vjerojatno možete očekivati normalnu funkcionalnost.

7. Preuzmite izmijenjene fotografije s iClouda
Uz iCloud Photo Library, iOS i MacOS uređaji besprijekorno sinkroniziraju sve promjene napravljene na fotografijama.
Međutim, iCloud fotografije na računalu nisu najintuitivnija aplikacija, a ako ste očekivali da će ponovno preuzeti fotografije koje su naknadno izmijenjene na drugom uređaju, onda ste imali velika očekivanja.
Stoga je jedini način da ih preuzmete ručno putem iCloud.com.
Korak 1: Kliknite ikonu iCloud na traci sustava, a zatim kliknite Idi na iCloud.com. iCloud.com bi se trebao učitati u vašem zadanom pregledniku, gdje se morate prijaviti sa svojim Apple ID vjerodajnicama.

Korak 2: Kliknite Fotografije za pristup biblioteci fotografija.

3. korak: Odaberite sve izmijenjene fotografije koje želite preuzeti. Za odabir više stavki jednostavno držite tipku Alt tijekom postupka odabira.

4. korak: Postavite pokazivač iznad ikone Download, a zatim kliknite i držite nekoliko sekundi. Na skočnom izborniku koji se pojavi označite radio gumb pored Najkompatibilnije, a zatim kliknite Preuzmi.

Bilješka: Sve fotografije koje preuzmete izravno s iCloud.com spremaju se na zadanu lokaciju za preuzimanje za vaš web preglednik.
8. Promjena lokacije preuzimanja
iCloud Photos automatski se konfigurira za preuzimanje fotografija na vašu primarnu particiju sustava, ali se može popuniti prilično brzo ako imate velike količine fotografija i videozapisa koji se sinkroniziraju s vašim računalom. A ako je vaša pohrana gotovo puna, nemojte se iznenaditi ako iCloud Fotografije ne preuzmu vaše fotografije ispravno.
Iako možete koristiti značajke sustava Windows 10 kao što su Čulo za pohranu da biste u trenu uklonili neželjene datoteke, također možete razmisliti o premještanju svoje lokacije za pohranu iCloud fotografija na drugu particiju.
Bilješka: Sve fotografije koje su već preuzete na izvornu lokaciju uklanjaju se i ponovno preuzimaju na novu lokaciju koju ćete odabrati. Razmislite o sigurnosnoj kopiji važnih fotografija ako niste sigurni da određene slike nisu prisutne na iCloudu.
Korak 1: Unutar opcija fotografija kliknite Promijeni pored stavke Preuzmi nove fotografije i videozapise na moje računalo.

Korak 2: Odaberite mjesto unutar alternativne particije — možete odabrati i izravno stvaranje nove mape ako želite. Nakon odabira kliknite U redu, a zatim gotovo da biste spremili promjene.

iCloud bi sada trebao početi ponovno preuzimati vaše fotografije ispočetka, a može potrajati neko vrijeme ako imate ogromnu biblioteku slika.
Jeste li preuzeli svoje fotografije?
Jeste li napokon uspjeli preuzeti te dosadne fotografije na svoje računalo? Sjajno! Naravno, iCloud fotografije su nered na računalu, stoga nemojte očekivati da ćete još izaći iz šume – možda ćete jednom svako vrijeme morati proći kroz ove savjete za rješavanje problema kako biste ispravili stvari.
Ovdje se nadamo namjenskoj aplikaciji iCloud Windows Store, ali prema izgledu nedavno ponovno izdanje iTunesa u Windows Storeu stvari ne izgledaju lijepo ni iz te perspektive.
Neka ideja? Podijelite s nama u komentarima.