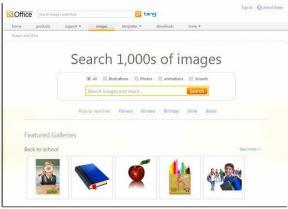Szinkronizálja a Windows-könyvtárakat több számítógép között a SkyDrive segítségével
Vegyes Cikkek / / December 02, 2021

A Windowsnak van egy könyvtárak nevű mappák gyűjteménye amelyek dokumentumokat, zenéket, képeket és videókat tartalmaznak megfelelő névvel. Általában ide mentjük a fájlokat, és csak úgy tudjuk lekérni őket, ha megnyitjuk a megfelelő mappát ugyanazon a számítógépen, amelyen mentették. Bár általában ez a szándék, mi van akkor, ha gyakran használ másik számítógépet, de továbbra is szeretné a fájlokat a másikról?
A SkyDrive segítségével könnyedén szinkronizálhatjuk a könyvtárakat több számítógép között. Egyszerűen társítson egy könyvtári mappát egy mappához a SkyDrive-on. Így amikor megnyitja a SkyDrive-ot egy másik számítógépen, a fájlok ott lesznek. Továbbá, ha társítja a Egyéb számítógépes könyvtárak a SkyDrive-val is, minden fájl, amelyet az egyik könyvtárba ment az egyik számítógépen, a másik számítógépen is megjelenik a megfelelő mappában.
Ha ez először zavaró, ne aggódjon – kövesse az alábbi lépéseket, és megtudja, milyen egyszerű a könyvtárak szinkronizálása. Mondanom sem kell, mivel ezt a SkyDrive-on tesszük, a fájljai a felhőben is elérhetők maradnak, és minden olyan eszközről elérhetők, amely képes csatlakozni az internethez.
Telepítse a SkyDrive-ot
Ha a SkyDrive még nincs telepítve, töltsd le erről a linkről. Amikor a telepítés befejeződött, és az első indításkor a rendszer felkéri, hogy jelentkezzen be Microsoft fiók folytatni.

Jegyzet: Ha nem rendelkezik Microsoft-fiókkal, használhatja hozzon létre egyet itt.
Fogadja el a SkyDrive alapértelmezett mappáját, és válassza ki Következő.

Szinkronizálni fogjuk az összes mappánkat a SkyDrive-fiókból, de van lehetőség a szelektív szinkronizálásra a második lehetőséggel.

Könyvtárak összekapcsolása a SkyDrive-val
Most létre kell hoznunk a megfelelő mappákat a SkyDrive-ban, majd összekapcsolnunk kell őket a Windowson keresztül.
1. lépés: Hozzon létre mappákat a SkyDrive-ban Dokumentumok, Zenék, Videók, és Képek, akárcsak az alapértelmezett Windows mappák.

2. lépés: Kattintson jobb gombbal a Dokumentumok mappa be Könyvtárak és válassz Tulajdonságok.

3. lépés: Válassza ki Tartalmazzon egy mappát ebből a tulajdonság ablakból, majd válassza ki a SkyDrive-ot Dokumentumok mappát.

4. lépés: Társítsa a dokumentumok alapértelmezett mentési helyét a SkyDrive mappához. Ehhez válassza ki az imént kiválasztott mappát, majd kattintson rá Állítsa be a mentési helyet.

Ismételje meg az 1–4. lépéseket a többi mappához: Zenevideók, és Képek. Ismételje meg a Telepítse a SkyDrive-ot szakaszt, valamint a fenti lépéseket a Libraries mappa összekapcsolásához (kivéve a mappák újbóli létrehozását), de ezúttal tegye meg egy másik számítógépen. Most, amikor egy fájlt bármelyik számítógépre ment, szinkronizálódik, és a rendszer elmenti a normál fájlba Képek mappát mindkét helyen! Ez vonatkozik minden olyan fájlra, amely az alapértelmezett helyen van mentve. A fájlmérettől függően a fájlok rövid időn belül szinkronizálódnak mindkét számítógéppel.
Jegyzet: Ne feledje, hogy a könyvtár mappáiban lévő aktuális fájlok nem szinkronizálódnak a másik számítógéppel. Csak a mappatársítás után hozzáadott új fájlok jelennek meg szinkronizált elemként.
Ha ismeri a Windows Server környezetet, gondoljon rá kicsit úgy, mint a roaming profil, de ahelyett, hogy minden meglátogatott számítógépen szinkronizálná a fájlokat, csak azokon a számítógépeken, amelyeken telepítve van a SkyDrive-fiókja, és a fenti lépéseket végrehajtották.
Következtetés
Egyfajta előny egy mappa szinkronizálása két vagy több számítógép között. De ha szinkronizáljuk a tényleges könyvtári mappákat, amelyeket napi rendszerességgel használunk, azt tapasztalhatja, mintha egy számítógépen ülne, még akkor is, ha kettőt használ. Csak ügyeljen arra, hogy a fájlokat ezekbe a könyvtármappákba mentse, ha szinkronizálni szeretné őket.