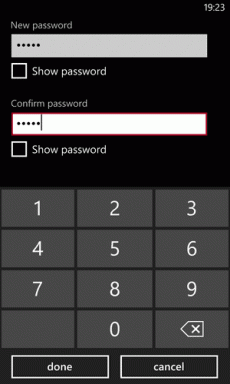Hogyan állítsuk vissza a billentyűzetet az alapértelmezett beállításokra
Vegyes Cikkek / / November 28, 2021
Az billentyűzet az egyike annak a két beviteli eszköznek (a másik egy egér), amelyet a számítógépeinkkel való kommunikációhoz használunk. Mindannyian hozzászoktunk a QWERTY billentyűkiosztáshoz, attól kezdve, hogy 5 másodpercet vesz igénybe minden billentyű megtalálásához, és alig kell ránézni a billentyűzetre. Sok modern billentyűzet, különösen a játékhoz használt billentyűzet, rugalmasságot biztosít a felhasználók számára, hogy saját billentyű-/gyorsbillentyűkombinációkat hozzanak létre, hogy gyorsabban navigálhassanak a számítógépen. Legyen szó játékosról vagy rendszeresen dolgozó szakemberről, a személyre szabott billentyűparancsok mindenki számára hasznosak lehetnek. Bár ahogy a felhasználók folyamatosan új gyorsbillentyű-kombinációkat adnak hozzá, a billentyűzet alapértelmezett állapota elveszik. A helyreállítás során eljöhet egy idő billentyűzet az alapértelmezett beállításokra lehet szükség.
Egy másik ok, amiért a felhasználóknak vissza kell térniük a billentyűzet alapértelmezett állapotához, az az, ha az eszköz rosszul működik. Például bizonyos billentyűkombinációk és billentyűk nem működnek, szabálytalan billentyűlenyomások stb. Ebben az esetben először olvassa el a következő cikket - A Windows 10 rendszeren nem működő billentyűzet javítása, és remélhetőleg az egyik megoldás segít helyreállítani a dolgokat. Ha azonban a cikkben ismertetett megoldások egyike sem működött, és úgy döntött, hogy visszaállítja a billentyűzet alapértelmezett beállításait, három különböző módszert kínálunk az Ön számára.

Tartalom
- Hogyan lehet visszaállítani a billentyűzetet az alapértelmezett beállításokra a Windows 10 rendszerben?
- Ellenőrizze, hogy ez fizikai probléma-e?
- 3 módszer a számítógép billentyűzetének alapértelmezett beállításainak visszaállítására
- 1. módszer: Telepítse újra a billentyűzet-illesztőprogramokat
- 2. módszer: Ellenőrizze a billentyűzet beállításait
- 3. módszer: A billentyűzet nyelvének módosítása
- Állítsa vissza a Mac billentyűzetét
Hogyan lehet visszaállítani a billentyűzetet az alapértelmezett beállításokra a Windows 10 rendszerben?
Ellenőrizze, hogy ez fizikai probléma-e?
Az alaphelyzetbe állítás előtt meg kell győződnünk arról, hogy a tapasztalt billentyűzet-problémák nem fizikai hibából származnak. Ennek tesztelésének egyszerű módja, ha csökkentett módba indítja a számítógépet, és ellenőrizze a billentyűzet teljesítményét. Ha továbbra is furcsán viselkedik csökkentett módban is, akkor a probléma inkább hardverrel kapcsolatos, nem pedig annak néhány szoftver és semmiféle visszaállítás nem segít, ehelyett fizetnie kell a helyi számítógépes boltnak a látogatás.
1. Nyissa meg a Futtassa a parancsmezőt nyomással Windows billentyű + R, típus msconfig és nyomja meg Belép nak nek nyissa meg a Rendszerbeállítások Alkalmazás.
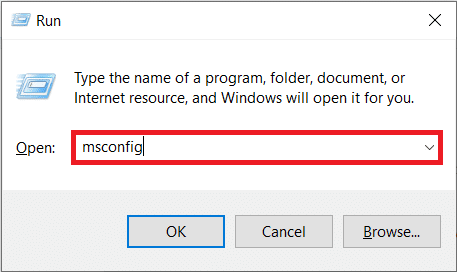
2. Váltson a Csomagtartó lapon és a Rendszerindítási beállítások alatt, jelölje be a négyzetet mellett Biztonságos rendszerindítás. Győződjön meg arról, hogy a Biztonságos rendszerindítás típusa Minimális értékre van választva.
3. Kattintson Alkalmaz követi rendben a változtatások mentéséhez és az ablakból való kilépéshez.
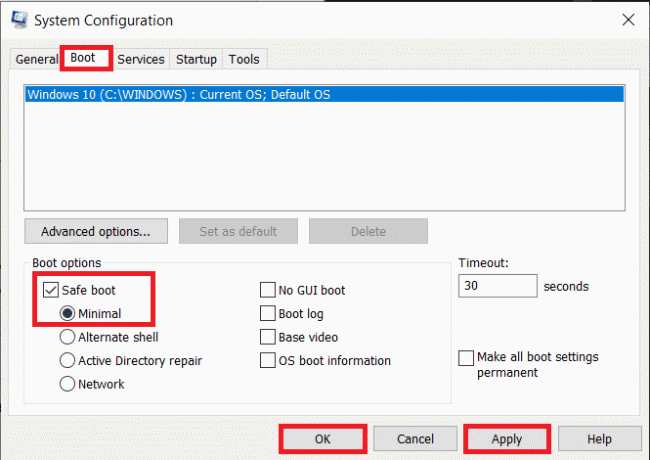
Amikor a rendszer kéri, kattintson az Újraindítás gombra a csökkentett módba való rendszerindításhoz vagy a számítógép manuális újraindításához. Most ellenőrizze, hogy a billentyűzet jól működik-e. Elvégezhet egy online kulcstesztet (Kulcsteszt) a kedvéért. Ha nem működik megfelelően, próbálja meg alaposan megtisztítani a billentyűzetet (hajszárítóval fújja ki a port belülről a billentyűzetet), ellenőrizze, hogy a csatlakozó kábel nem szakad-e el, csatlakoztasson másik billentyűzetet, ha kéznél van, stb.
3 módszer a számítógép billentyűzetének alapértelmezett beállításainak visszaállítására
Miután megerősítette, hogy a probléma nem hardverhez kapcsolódik, áttérhetünk a dolgok szoftveres oldalára. A hardver alaphelyzetbe állításának vagy frissítésének egyik legegyszerűbb módja az illesztőprogramok eltávolítása és a legújabbak telepítése. Ezenkívül ellenőriznie kell a billentyűzet kalibrálását, és azt, hogy a billentyűzettel kapcsolatos funkciók, például a ragadós billentyűk vagy a szűrőbillentyűk nem zavarják-e a billentyűzet teljesítményét. Az aktuális beállítások törlésének másik módja a számítógép nyelvének megváltoztatása.
1. módszer: Telepítse újra a billentyűzet-illesztőprogramokat
Hacsak nem élt egy szikla alatt, vagy most kezdett el Windows rendszerű számítógépet használni, valószínűleg már ismeri az eszközillesztőket. Ha nem, nézze meg cikkünket ugyanerről – Mi az az eszközillesztő? Hogyan működik?. Ezeket az illesztőprogramokat az operációs rendszerrel együtt rendszeresen frissítik, és különféle okok miatt megsérülhetnek. A natív Eszközkezelő alkalmazás vagy egy harmadik féltől származó alkalmazás használhatók az illesztőprogramok karbantartására. Meglátogathatja a billentyűzet gyártójának webhelyét, letöltheti a legújabb illesztőprogramokat, és manuálisan telepítheti őket.
1. Kattintson a jobb gombbal a Start gombra, vagy nyomja meg a gombot Windows billentyű + X és válassza ki Eszközkezelő a Kiemelt felhasználó menüből.

2. Kiterjed Billentyűzetek a tőle jobbra lévő apró nyílra kattintva.
3. Jobb klikk a számítógép billentyűzetén, és válassza a lehetőséget Eszköz eltávolítása a következő helyi menüből.

4. A felugró üzenet Megjelenik a művelet megerősítését kérő. Kattintson Eltávolítás folytatni. Indítsa újra a számítógépet.
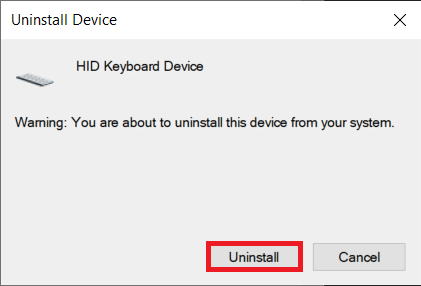
5. Miután a számítógép újraindult, nyissa meg Eszközkezelő még egyszer, és kattintson a gombra Keresse meg a hardvermódosításokat gomb.

6. Ekkor a billentyűzet újra megjelenik az Eszközkezelőben. Jobb klikk rajta, és ezúttal válassza ki Illesztőprogram frissítése.
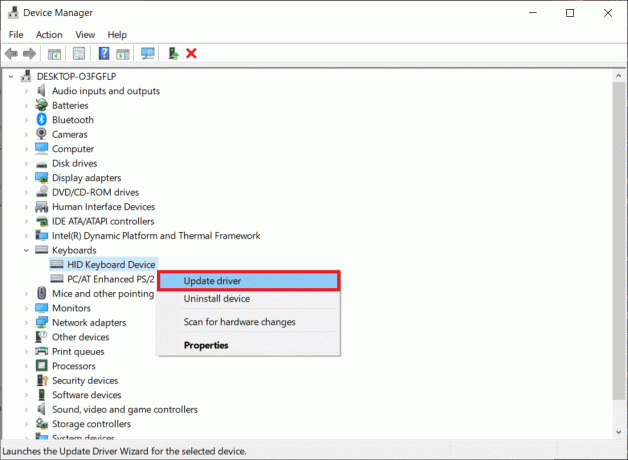
7. A következő ablakban válassza ki Az illesztőprogramok automatikus keresése.
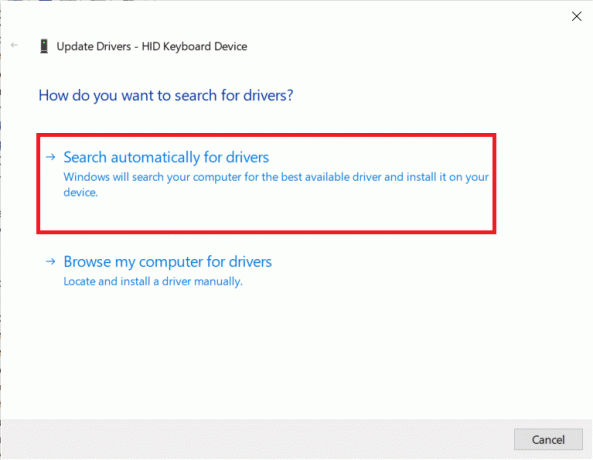
Ha az automatikus telepítési folyamat sikertelen, válassza a második lehetőséget, és manuálisan keresse meg és telepítse a billentyűzet-illesztőprogramokat (előzetesen le kell töltenie őket a gyártó webhelyéről).
2. módszer: Ellenőrizze a billentyűzet beállításait
A Windows, amellett, hogy lehetővé teszi a billentyűzet alapvető trükközését, néhány beépített funkciót is tartalmaz ehhez. Előfordulhat, hogy a billentyűzet beállításainak hibás kalibrálása szabálytalan billentyűreakciókat okoz, vagy az engedélyezett szolgáltatások egyike zavarhat. Kövesse az alábbi lépéseket a számítógép billentyűzetének alapértelmezett beállításainak visszaállításához és az összes kapcsolódó funkció letiltásához.
1. nyomja meg Windows billentyű + R a Futtatás parancsmező elindításához írja be a következőt: vezérlő vagy vezérlőpanel, és nyomja meg az Enter billentyűt az alkalmazás megnyitásához.

2. Állítsa be az ikon méretét ízlése szerint, és keresse meg a Billentyűzet tétel. Ha megtalálta, kattintson rá.
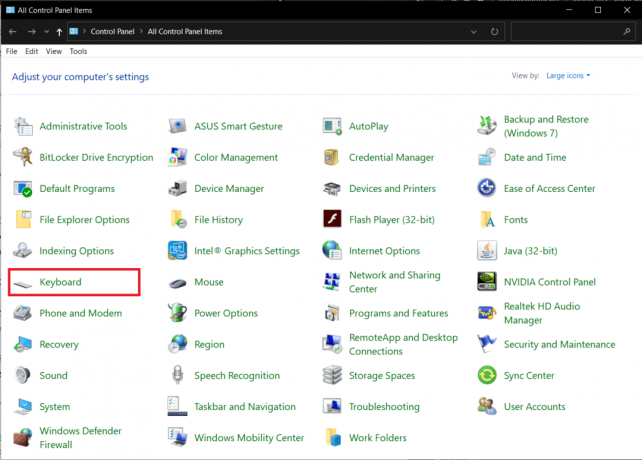
3. A következő Billentyűzet tulajdonságai ablakban állítsa be az Ismétlési késleltetés és az Ismétlési sebesség csúszkákat a Sebesség lapon a számítógép billentyűzetének kalibrálásához. A billentyűzet alapértelmezett beállításai az alábbi képen láthatók.
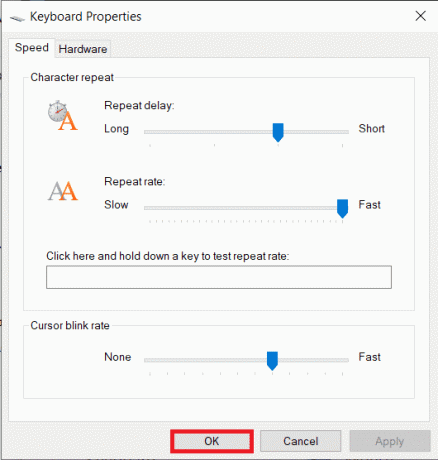
4. Kattintson Alkalmaz követi Rendben az elvégzett módosítások mentéséhez.
5. Ezután indítsa el a Windows beállításait a gyorsbillentyűk kombinációjával Windows billentyű + I és nyitott Könnyű hozzáférés beállítások.

6. Váltson át a Billentyűzet beállításai oldalra (az Interakció alatt), és kapcsolja ki a billentyűzet funkcióit, például a ragadós billentyűket, a szűrőbillentyűket, stb.

Olvassa el még:Windows 10 tipp: A képernyő-billentyűzet engedélyezése vagy letiltása
3. módszer: A billentyűzet nyelvének módosítása
Ha az illesztőprogramok újratelepítése és a billentyűzet funkcióinak letiltása nem bizonyult eredményesnek, akkor úgy állítjuk vissza, hogy másik nyelvre váltunk, majd visszatérünk az eredetihez. A nyelv megváltoztatása köztudottan visszaállítja a billentyűzet beállításait az alapértelmezett állapotukra.
1. megnyomni a Windows billentyű + I nak nek nyissa meg a Beállítások alkalmazás.
2. Kattintson Idő és nyelv.
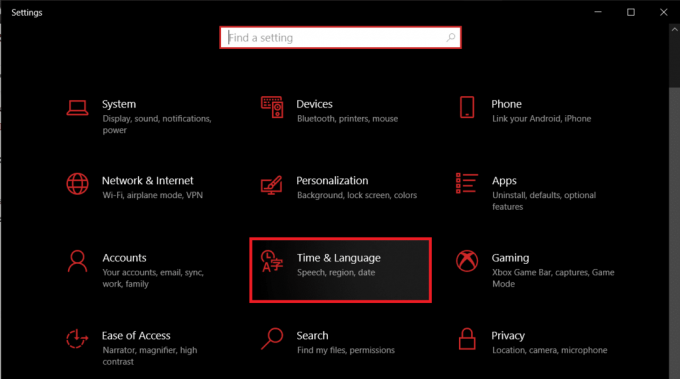
3. A bal oldali ablaktáblán található navigációs menü használatával lépjen a következőre: Nyelv oldalon.
4. Először a Preferált nyelvek alatt kattintson a „+ Nyelv hozzáadása’ gombot.
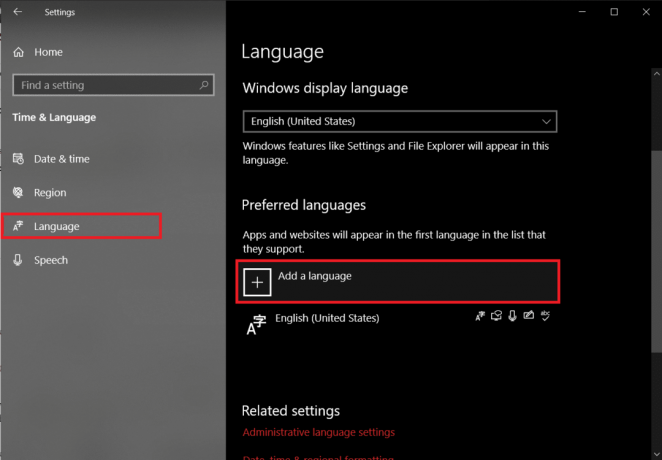
5. Telepítsen bármilyen mást angol nyelv vagy bárki, akit könnyen elolvashat és megérthet. Törölje a pipát választható nyelvi funkciók mivel azonnal vissza fogunk térni az eredeti nyelvre.
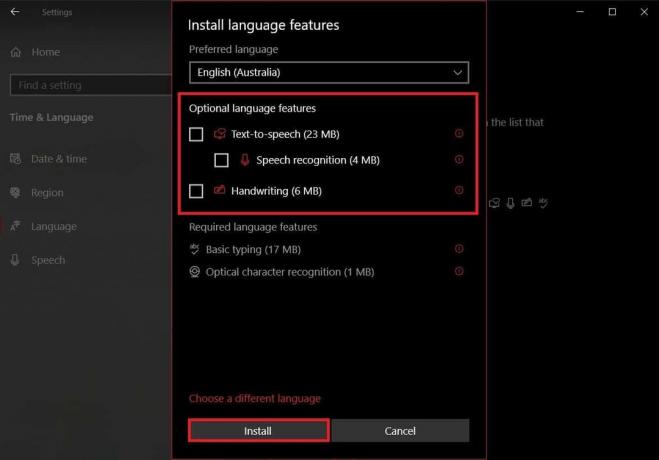
6. Kattintson a újonnan hozzáadott nyelv az elérhető opciók megtekintéséhez, majd a felfelé mutató nyíl hogy ez legyen az új alapértelmezett nyelv.

7. Most pedig tedd a sajátod számítógép aludni. Laptopok esetében egyszerűen zárja le a fedelet.
8. nyomja meg bármilyen véletlenszerű kulcsot a billentyűzeten a számítógép aktiválásához és megnyitásához Beállítások > Idő és nyelv újra.
9. Állítsa be az eredeti nyelvet (angol (Egyesült Államok)). alapértelmezett újra és indítsa újra a számítógépet hogy a változások életbe léphessenek.
A fenti soft-reset módszereken kívül a felhasználók felkereshetik a gyártójuk webhelyét, vagy egyszerűen a Google-on megkereshetik, hogyan állíthatják vissza billentyűzeteiket. Az eljárás mindegyiknél egyedi, de egy általános módszer magában foglalja a billentyűzet kihúzását és 30-60 másodpercig történő kihúzott hagyását. Tartsa lenyomva az Esc billentyűt, miközben újracsatlakoztatja a kábelt a hard resethez.
Állítsa vissza a Mac billentyűzetét
A billentyűzet visszaállítása a Mac operációs rendszer Az eszköz viszonylag egyszerű, mivel egy beépített opció is rendelkezésre áll. A Windowshoz hasonlóan a számítógép nyelvét is megváltoztathatja a billentyűzet alaphelyzetbe állítása érdekében.
1. Nyisd ki Rendszerbeállítások (kattintson a Apple logó ikonra jelenítse meg a jobb felső sarokban, majd válassza ki), majd kattintson a gombra Billentyűzet.
2. A következő ablakban kattintson a Módosító kulcsok… gomb.
3. Ha több billentyűzete van csatlakoztatva Mac számítógépéhez, használja a Válassza ki a billentyűzet legördülő menüjét menüt, és válassza ki azt, amelyet vissza szeretne állítani.
4. Miután kiválasztotta, kattintson a Alapértelmezések visszaállítása lehetőségek a bal alsó sarokban.
A Mac számítógép nyelvének megváltoztatása – Kattintson a gombra Régió és nyelv a Rendszerbeállítások alkalmazásban, majd a + ikont a bal alsó sarokban új nyelv hozzáadásához. Állítsa be az újat elsődlegesnek, és hajtsa végre a rendszer újraindítását.
Ajánlott:
- A Windows leállítása vagy zárolása a billentyűparancsokkal
- A laptop billentyűzet nem működik megfelelően [MEGOLDVA]
- Hogyan lehet engedélyezni a Stereo Mixet a Windows 10 rendszeren?
Reméljük, hogy a következő útmutatónkat követve vissza tudta állítani billentyűzetét az alapértelmezett beállításokra Hogyan lehet visszaállítani a billentyűzetet az alapértelmezett beállításokra a Windows 10 rendszerben?A billentyűzettel kapcsolatos további segítségért lépjen kapcsolatba velünk a következő címen: [email protected] vagy lentebb a megjegyzésekben.