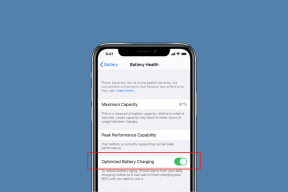Az Emoji panel engedélyezése vagy letiltása a Windows 10 rendszerben
Vegyes Cikkek / / November 28, 2021
Az Emoji panel engedélyezése vagy letiltása a Windows 10 rendszerben: A Windows Fall Creators Update v1709-es verziójával a Windows 10 új funkciót vezetett be Emoji Panel vagy Picker néven. amely lehetővé teszi hangulatjelek egyszerű hozzáadását szöveges üzenetekhez vagy bármely más Microsoft-alkalmazáshoz, például a Word-hez, az Outlook-hoz stb. Az Emoji Panel egyszerű eléréséhez egyszerűen nyomja meg a „Windows Key + Dot (.)” vagy a „Windows Key + Pontosvessző (;)” billentyűket, és ezután választhat a következő hangulatjelek közül:

A több ezer hangulatjel között kereshet a panelen egy keresési opció is, amely megkönnyíti a felhasználók számára a kívánt hangulatjelek gyors megtalálását. De néhány esetben az emoji panel alapértelmezés szerint le van tiltva, és nincs mód arra, hogy hozzáférjen, akkor ez a bejegyzés, ha az Ön számára. Mindenesetre, időveszteség nélkül nézzük meg az Emoji panel engedélyezése vagy letiltása a Windows 10 rendszerben az alábbi oktatóanyag segítségével.
Tartalom
- Az Emoji panel engedélyezése vagy letiltása a Windows 10 rendszerben
- 1. módszer: Tiltsa le az Emoji panelt a Windows 10 rendszerben
- 2. módszer: Az Emoji Panel engedélyezése a Windows 10 rendszerben
Az Emoji panel engedélyezése vagy letiltása a Windows 10 rendszerben
Menj biztosra, hogy hozzon létre egy visszaállítási pontot hátha valami elromlik.
1. módszer: Tiltsa le az Emoji panelt a Windows 10 rendszerben
1. Nyomja meg a Windows Key + R billentyűkombinációt, majd írja be regedit és a megnyitáshoz nyomja meg az Enter billentyűt Rendszerleíróadatbázis-szerkesztő.

2. Navigáljon a következő beállításkulcshoz:
Számítógép\HKEY_LOCAL_MACHINE\SOFTWARE\Microsoft\Input\Settings\proc_1

3. Most meg kell találnia EnableExpressiveInputShellHotkey duplaszó amely egy alkulcs alatt helyezkedne el a proc_1 alatt.
Jegyzet: Az EnableExpressiveInputShellHotkey duplaszó helye a számítógép területétől vagy régiójától függően eltérő lehet.
4. A fenti duplaszó egyszerű kereséséhez egyszerűen nyomja meg a Ctrl + F billentyűket a Keresés párbeszédpanel megnyitásához, majd írja be a "EnableExpressiveInputShellHotkey” és nyomja meg az Enter billentyűt.
5. Az Egyesült Államok régiójában az EnableExpressiveInputShellHotkey duplaszónak jelen kell lennie a következő kulcsban:
HKEY_LOCAL_MACHINE\SOFTWARE\Microsoft\Input\Settings\proc_1\loc_0409\im_1
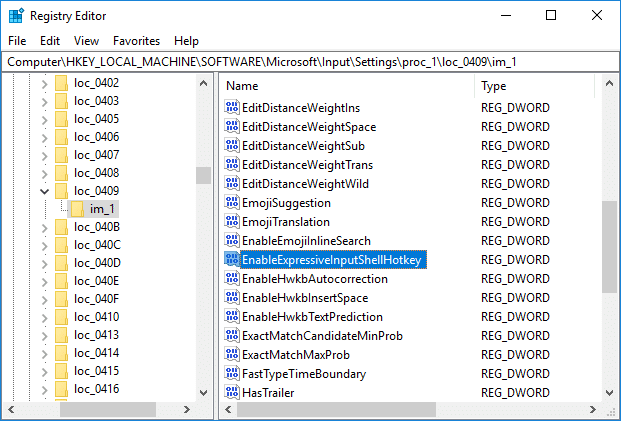
6. Ha megvan a megfelelő helye a EnableExpressiveInputShellHotkey duplaszó majd egyszerűen kattintson rá duplán.
7. Most módosítsa az értékét 0-ra érték adatmezőben annak érdekében, hogy tiltsa le az Emoji panelt a Windows 10 rendszerben és kattintson az OK gombra.
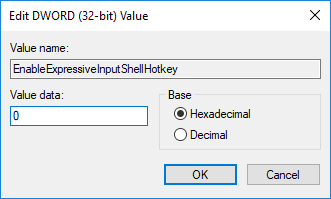
8.Az újraindítás után, ha megnyomja a gombot Windows gomb + pont (.) az Emoji Panel többé nem jelenik meg.
2. módszer: Az Emoji Panel engedélyezése a Windows 10 rendszerben
1. Nyomja meg a Windows Key + R billentyűkombinációt, majd írja be regedit és nyomja meg az Enter billentyűt a Rendszerleíróadatbázis-szerkesztő megnyitásához.

2. Navigáljon a következő beállításkulcshoz:
Számítógép\HKEY_LOCAL_MACHINE\SOFTWARE\Microsoft\Input\Settings\proc_1

3. Ismét navigáljon a EnableExpressiveInputShellHotkey duplaszó vagy keresse meg a Keresés párbeszédpanel segítségével.
4. Kattintson duplán rá módosítsa az értékét 1-re azért, hogy engedélyezze az Emoji panelt a Windows 10 rendszerben és kattintson az OK gombra.

5. Indítsa újra a számítógépet a módosítások mentéséhez.
Ajánlott:
- A meghajtó elrejtése a Windows 10 rendszerben
- 7 módszer az emelt szintű Windows PowerShell megnyitására a Windows 10 rendszerben
- A Dynamic Lock használata Windows 10 rendszerben
- Ellenőrizze, hogy melyik Windows 10 kiadással rendelkezik
Ez az, amit sikeresen megtanultál Az Emoji panel engedélyezése vagy letiltása a Windows 10 rendszerben de ha még mindig vannak kérdéseid ezzel a bejegyzéssel kapcsolatban, nyugodtan tedd fel őket a megjegyzés rovatban.