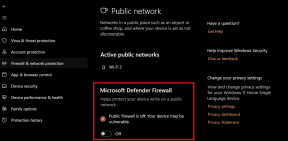Használja a TeamViewert két számítógép közötti távoli kapcsolathoz
Vegyes Cikkek / / December 02, 2021
Egy másik számítógéphez való távoli csatlakozás lehetősége nem olyan dolog, amire az embernek minden nap szüksége van, de amikor ez az igény felmerül, akkor általában valami fontos dologra. Lehet, hogy megkönnyíti távoli segítségnyújtás egy baráttól vagy technikailag magasabb rendű személytől az Ön által tapasztalt probléma megoldása érdekében. Szükség esetén is szükség lehet rá megosztani valamit a képernyőn amit valós időben meg kell mutatni másoknak. Lehet, hogy egy másik helyről szeretne csatlakozni otthoni számítógépéhez.
TeamViewer kitűnő megoldást nyújt a létesítésre távoli kapcsolat két számítógép között, és több funkcióval rendelkezik, mint amire számítana. Lássuk, hogyan működik.
Az induláshoz ezt kell követnie Letöltés linket, és szerezzen be egy verziót Windows, Linux, Mac vagy mobil rendszerre. A letöltött fájl végrehajtásakor választhat, hogy telepíti-e az alkalmazást, vagy egyszeri futtatást hajt végre.

Telepített verzió esetén dönthet úgy, hogy a szoftvert személyes vagy szakmai célokra használja. Két fő feladat végrehajtását teszi lehetővé – távoli kapcsolat létrehozását vagy megbeszélés létrehozását.
Távoli kapcsolat létrehozása
Amikor elindítja az alkalmazást, megérkezik hozzá Távirányító felület. Most megoszthatja a sajátját ID és Jelszó egy barátjával, hogy megossza a gépét, vagy szerezzen be egyet barátjától, hogy hozzáférjen a számítógépéhez.

Az igénylőnek be kell írnia a partner azonosítója és nyomja meg a gombot Csatlakozzon a partnerhez. Ezt követően hitelesítenie kell a munkamenetet a jelszó megadásával.

Ezzel megoszthatja számítógépe képernyőjét, szórakozhat egy kicsit, vagy segítséget kérhet egy barátjától. Ha azt szeretné, hogy partnere interakcióba lépjen és hozzáférjen egy alkalmazáshoz, aktiválnia kell azt úgy, hogy megkeresi a kétoldalas nyilat a címsorban.

Ha úgy dönt, hogy a kapcsolat Fájl átvitel írja be, akkor megengedik fájlok küldése és fogadása. A másik végén válassza ki az átvinni kívánt fájlokat és a célhelyet. Üsd a Küld vagy Kap gombot szükség szerint.

Találkozó létrehozása
Az értekezlet végén érdemes lehet új munkamenetet indítani, vagy csatlakozni egy meglévőhöz. Amint azt már észrevetted, szükséged lesz a barátodra Találkozó azonosítója hogy csatlakozzon egy folyamatban lévő üléshez.

Egy ilyen azonosító a megbeszélés nulláról indításakor jön létre. A csatlakozni kívánók száma pedig nincs korlátozva. Az értekezlet-felület minden jogosultságot biztosít a fájlok megosztásához, konferenciahívás indításához és VOIP- vagy videohívás kezdeményezéséhez.

Az értekezletek listáját a felületen található értekezletek ütemezése hivatkozás segítségével is karbantarthatja. A profilod részévé válik.
Felügyelet nélküli hozzáférés létrehozása
Ez a funkció lehetővé teszi önálló munkamenet létrehozását, hogy bárhonnan hozzáférhessen. Ehhez kapcsolódik a Kapcsolat fülre, és regisztrálnia kell, és létre kell hoznia egy felhasználói profilt.

Ezt megelőzően ki kell választania egy jelszót egy ilyen kapcsolathoz. Ezt követően fiókjába bejelentkezve távolról is elérheti gépét.

Rendelkezésre állnak a Team Viewer alkalmazás vagy a webszolgáltatás (navigáljon a webhelyre) használatára egy ilyen megközelítéshez.

Egyéb: Alatt Extrák lapon talál néhány lehetőséget, amelyeket meghagyunk Önnek. Az eszköz használatának megkezdésének alapjai olyan egyszerűek, mint azt elmondtuk. És mindez ingyenes. A profiljában listát tarthat azokról a névjegyekről és számítógépekről, amelyekre szüksége lehet.

Következtetés
Sok olyan eszközt használtam, amelyek ígéretet tesznek az ilyen jellegű szolgáltatások nyújtására, de ez a legjobb, ami eddig elérhető. Valószínűleg nem helyes ennél többet követelni ingyen, hiszen többről van szó webkonferencia (és van nekik pro verziók elérhető).