Az USB kompozit eszköz nem működik megfelelően az USB 3.0-val
Vegyes Cikkek / / November 28, 2021
Ha bármilyen problémával szembesül USB kompozit eszköz mint ők nem működik megfelelően az USB 3.0-val akkor ne aggódjon, mivel ez az útmutató segít megoldani ezt a problémát. Igazán boldog pillanat, hogy új laptopot vásárolt a legújabb konfigurációval. Talán hallott már arról, hogy az USB-portokon keresztüli gyorsabb fájlátvitelhez az USB 3.0 a legkeresettebb port. Ezért a legtöbb eszköz csak ezzel a konfigurációval érkezik. Azonban elfelejtheti, hogy mi van akkor, ha régi nyomtatója van, amely nem működik a legújabb USB 3.0 portokon.
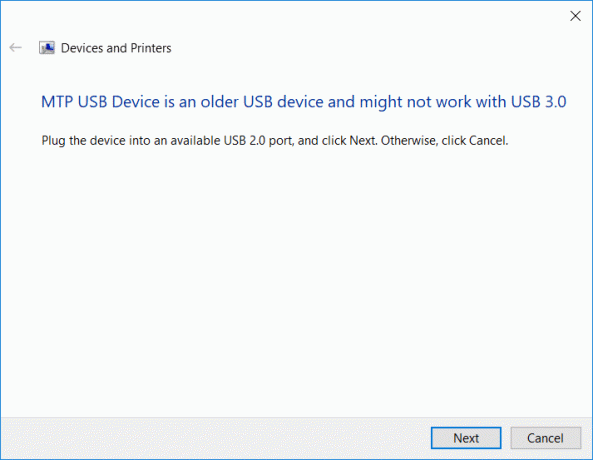
„Az USB-eszköz egy régebbi USB-eszköz, és előfordulhat, hogy nem működik az USB 3.0-val”
A legtöbb régi eszköz USB 2.0 porton működik. Ez azt jelenti, hogy problémákat tapasztal majd, amikor régebbi eszközöket csatlakoztat a legújabb USB 3.0 porttal. Az egyik leggyakoribb hiba, amelyet tapasztal, az „USB kompozit eszköz nem működik megfelelően USB 3.0-val”. Bizonyos esetekben azonban a felhasználók nem tapasztalnak problémát, amikor a régi nyomtatót csatlakoztatják az USB 3.0 porthoz. Ne aggódjon, nem kell pánikba esnie, vagy ki kell dobnia a régi nyomtatót, mert elmagyarázunk néhány módszert, amelyekkel kijavíthatja az USB kompozit eszköz nem működik megfelelően az USB 3.0 problémával.
Tartalom
- Az USB kompozit eszköz nem működik megfelelően az USB 3.0-val
- 1. módszer – Frissítse az USB-illesztőprogramot
- 2. módszer – Telepítse újra az USB-vezérlőket
- 3. módszer – Engedélyezze az USB legacy támogatását a BIOS-ban
- 4. módszer – Akadályozza meg, hogy a Windows kikapcsolja az eszközöket
- 5. módszer – USB 2.0 bővítőkártya
- 6. módszer – Futtassa a Hardver és eszközök hibaelhárítót
- 7. módszer – Windows USB hibaelhárító
Az USB kompozit eszköz nem működik megfelelően az USB 3.0-val
Menj biztosra, hogy hozzon létre egy visszaállítási pontot hátha valami elromlik.
1. módszer – Frissítse az USB-illesztőprogramot
Néha minden a sofőrről szól. Ha sérült, frissített vagy hiányzik, akkor a fenti problémával szembesülhet.
1.Nyomja meg a gombot Windows billentyű + R majd írja be devmgmt.msc és Enter az Eszközkezelő megnyitásához.

2.Bővítse ki Univerzális soros busz vezérlők.
3. Kattintson a jobb gombbal Általános USB hub és válassza ki "Illesztőprogram frissítése."

4. Most válassza ki Böngésszen a számítógépemen az illesztőprogramokért.

5. Kattintson a gombra Hadd válasszak a számítógépemen található illesztőprogramok listájából.

6.Válassza ki Általános USB hub az illesztőprogramok listájából, és kattintson a gombra Következő.

7. Várja meg, amíg a Windows befejezi a telepítést, majd kattintson a gombra Bezárás.
8. Ügyeljen arra, hogy kövesse a 4–8. lépéseket minden „Generis USB hub” található az Universal Serial Bus vezérlők alatt.
9. Ha a probléma továbbra sem szűnik meg, kövesse a fenti lépéseket az alábbiakban felsorolt összes eszköz esetében Univerzális soros busz vezérlők.

Ez a módszer képes lehet Az USB kompozit eszköz nem működik megfelelően az USB 3.0-val, ha nem, akkor folytasd.
2. módszer – Telepítse újra az USB-vezérlőket
Egy másik módszer, amelyre támaszkodhat, az USB-vezérlők letiltása és újbóli engedélyezése. Lehetséges, hogy a probléma az USB vezérlővel van. Nem kell aggódnia, miközben követi a folyamat végrehajtásához szükséges lépéseket, mert ez teljesen ártalmatlan a rendszer számára.
1. Nyissa meg az Eszközkezelőt. Nyomja meg a Windows + R gombot, és írja be a „devmgmt.msc”.

2. Itt kell kattintania Univerzális soros busz vezérlők és bontsa ki ezt a lehetőséget.

3. Itt jobb gombbal kell kattintania mindegyikre USB vezérlő és válassza ki a Eltávolítás választási lehetőség.

4. Muszáj ismételje meg ugyanazt az eljárást minden elérhetővel USB vezérlők az Univerzális soros buszvezérlők alatt található.
5. Végül, miután végzett az eltávolítási folyamattal, újra kell indítania a rendszert.
6. A rendszer újraindításakor a Windows automatikusan átvizsgálja a hardvermódosításokat, és telepíti az összes hiányzó illesztőprogramot.
3. módszer – Engedélyezze az USB legacy támogatását a BIOS-ban
Ha továbbra is küzd ezzel a problémával, választhatja ezt a módszert. Csak hozzá kell férnie a BIOS beállításaihoz, hogy ellenőrizze, engedélyezve van-e az USB legacy támogatása vagy sem. Ha nincs engedélyezve, akkor engedélyeznie kell. Remélhetőleg sikerül megoldani a problémánkat.
1.Kapcsolja ki laptopját, majd kapcsolja be, és egyszerre nyomja meg az F2, DEL vagy F12 billentyűt (gyártójától függően) meg kell kötni BIOS beállítások.

2. Navigáljon ide Fejlett a nyílbillentyűk segítségével.
3. Menjen ide USB konfiguráció és akkor Engedélyezze az USB örökölt támogatását.

4. Lépjen ki a módosítások mentéséből, és ellenőrizze, hogy képes-e rá Az USB-eszköz javítása egy régebbi USB-eszköz, és előfordulhat, hogy nem működik az USB 3.0 probléma.
4. módszer – Akadályozza meg, hogy a Windows kikapcsolja az eszközöket
Észrevette már, hogy a nyomtató egy pillanatra csatlakozik, majd lecsatlakozik? Igen, előfordulhat egy Windows hiba, amely automatikusan kikapcsolja az eszközt az energiatakarékosság érdekében. Általában ez csak az energiatakarékosság miatt merül fel a legtöbb eszközben, különösen a laptopokban.
1. Nyomja meg a Windows + R billentyűkombinációt, és írja be a „devmgmt.msc” és nyomja meg az Enter billentyűt az Eszközkezelő megnyitásához.

2. El kell navigálnia ide USB soros eszközvezérlők.
3. Ezután meg kell keresnie az USB Root Hub-ot Jobb klikk mindegyiken USB Root Hub és navigáljon ide Tulajdonságok és válassza ki a Energiagazdálkodás lap.

4. Itt kell törölje a jelölést a doboz "Energiatakarékosság érdekében hagyja a számítógépet kikapcsolni az eszközt“. Végül mentse el a beállításokat.

5. Indítsa újra a rendszert, és próbálja meg újra csatlakoztatni a nyomtatót.
5. módszer – USB 2.0 bővítőkártya
Sajnos, ha a fent említett módszerek egyike sem működött jól az USB kompozit eszköz nem működik megfelelően USB 3.0-val, akkor megvásárolhatja. USB 2.0 bővítőkártya hogy összekapcsolja régi nyomtatóját új laptopjával.
6. módszer – Futtassa a Hardver és eszközök hibaelhárítót
1. Nyomja meg a Windows Key + I billentyűket a Beállítások megnyitásához, majd kattintson a gombra Frissítés és biztonság ikon.

2.A bal oldali menüből válassza ki a lehetőséget Hibaelhárítás.
3. Most az „Egyéb problémák keresése és javítása” részben kattintson a „Hardverek és eszközök“.

4. Ezután kattintson a gombra Futtassa a hibaelhárítót és kövesse a képernyőn megjelenő utasításokat Az USB kompozit eszköz nem működik megfelelően az USB 3.0-val.

7. módszer – Windows USB hibaelhárító
A Windowsnak saját hibaelhárítási szakasza van, amely minden Windows-felhasználónak segít. A probléma megoldásához egyszerűen kérhet segítséget közvetlenül a Microsofttól. Ez a webalapú diagnosztikai és javítóeszköz A Windows automatikusan észleli a problémát és kijavítja, vagy ötleteket ad a probléma megoldására.

Remélhetőleg ezek a megoldások segítenek megoldani a problémát. Lehetnek más lehetséges megoldások is, de felsoroltuk a leghatékonyabb megoldásokat az USB kompozit eszköz nem működik megfelelően probléma megoldására. Mindössze annyit kell tennie, hogy szisztematikusan kövesse a lépéseket, hogy megfelelő eredményre számíthasson.
Ajánlott:
- Miért rendkívül lassúak a Windows 10 frissítései?
- Hogyan ellenőrizheti a CPU hőmérsékletét a Windows 10 rendszerben
- A Print Screen nem működik? 7 módszer a javításra!
- A OneDrive letiltása Windows 10 számítógépen
Remélem, hogy ez a cikk hasznos volt, és most könnyen megteheti Az USB kompozit eszköz nem működik megfelelően az USB 3.0-val, de ha további kérdései vannak ezzel az oktatóanyaggal kapcsolatban, nyugodtan tedd fel őket a megjegyzés rovatban.



