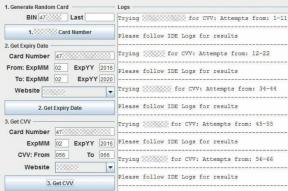A Windows Intéző leállt [MEGOLDVA]
Vegyes Cikkek / / November 28, 2021
A Windows Intéző leállt javítása: A Windows Intéző összeomlásának fő oka a sérült Windows fájlok, amelyek oka lehet a számos oka lehet, például rosszindulatú programfertőzés, sérült rendszerleíró fájlok vagy nem kompatibilis illesztőprogramok stb. De ez a hiba nagyon frusztráló, mivel sok olyan program, amely megfelel a Windows Intézőnek, nem fog működni.
Amikor Windows rendszerben dolgozik, a következő hibaüzenet jelenhet meg:
A Windows Intéző leállt. A Windows újraindul
![A Windows Intéző leállt [MEGOLDVA]](/f/05c6e87d377ed311d2c8025a6de4a2c6.png)
A Windows Intéző egy fájlkezelő alkalmazás, amely grafikus felhasználói felületet (GUI) biztosít a rendszeren (merevlemezen) lévő fájlok eléréséhez. A Windows Intéző segítségével könnyedén navigálhat a merevlemezen, és ellenőrizheti a mappák és almappák tartalmát. A Windows Intéző automatikusan elindul, amikor bejelentkezik a Windowsba. Fájlok és mappák másolására, áthelyezésére, törlésére, átnevezésére vagy keresésére szolgál. Tehát nagyon bosszantó lehet a Windows-szal való munka, ha a Windows Intéző folyamatosan összeomlik.
Nézzük meg, melyek azok a gyakori okok, amelyek miatt a Windows Intéző leállt:
- A rendszerfájlok sérültek vagy elavultak lehetnek
- Vírus vagy rosszindulatú program fertőzés a rendszerben
- Elavult kijelző illesztőprogramok
- Nem kompatibilis illesztőprogramok ütközést okoznak a Windows rendszerrel
- Hibás RAM
Most, hogy megismertük a problémát, ideje megnézni, hogyan lehet elhárítani a hibát és esetleg kijavítani. De amint láthatja, nincs egyetlen ok, ami miatt ez a hiba előfordulhat, ezért felsoroljuk az összes lehetséges megoldást a hiba javítására.
Tartalom
- Javítás A Windows Intéző leállt
- 1. módszer: Futtassa a Rendszerfájl-ellenőrzőt (SFC) és a Lemezellenőrzőt (CHKDSK)
- 2. módszer: Futtassa a CCleanert és a Malwarebytes programot
- 3. módszer: Frissítse a grafikus kártya illesztőprogramját
- 4. módszer: Végezzen tiszta rendszerindítást
- 5. módszer: Futtassa a DISM-et (telepítési kép szolgáltatása és kezelése)
- 6. módszer: Tiltsa le az elemeket a jobb gombbal kattintva a helyi menüben
- 7. módszer: A bélyegképek letiltása
- 8. módszer: Futtassa a Windows memóriadiagnosztikát
- 9. módszer: Futtassa a Windows BSOD hibaelhárító eszközt (csak a Windows 10 évfordulós frissítése után érhető el)
- 10. módszer: Próbálja meg visszaállítani a rendszert működőképes állapotba
- 11. módszer: A Windows 10 telepítésének javítása
Javítás A Windows Intéző leállt
Menj biztosra, hogy hozzon létre egy visszaállítási pontot hátha valami elromlik.
1. módszer: Futtassa a Rendszerfájl-ellenőrzőt (SFC) és a Lemezellenőrzőt (CHKDSK)
1. Nyomja meg a Windows Key + X billentyűkombinációt, majd kattintson a Parancssor (Rendszergazda) elemre.

2. Most írja be a következőket a cmd-be, és nyomja meg az Enter billentyűt:
Sfc /scannow. sfc /scannow /offbootdir=c:\ /offwindir=c:\windows

3. Várja meg, amíg a fenti folyamat befejeződik, majd indítsa újra a számítógépet.
4. Ezután futtassa a CHKDSK-t innen Fájlrendszerhibák javítása a Lemezellenőrző segédprogrammal (CHKDSK).
5. Hagyja befejezni a fenti folyamatot, majd indítsa újra a számítógépet a változtatások mentéséhez.
2. módszer: Futtassa a CCleanert és a Malwarebytes programot
Végezzen teljes víruskereső vizsgálatot, hogy megbizonyosodjon arról, hogy számítógépe biztonságos. Ezen kívül futtassa a CCleanert és a Malwarebytes Anti-malware programot.
1. Töltse le és telepítse CCleaner & Malwarebytes.
2.Futtassa a Malwarebytes-t és hagyja, hogy átvizsgálja a rendszert káros fájlok után kutatva.
3. Ha rosszindulatú programot talál, automatikusan eltávolítja azokat.
4. Most pedig fuss CCleaner és a „Tisztító” részben, a Windows fül alatt javasoljuk, hogy ellenőrizze a következő tisztítandó beállításokat:

5. Miután meggyőződött a megfelelő pontok ellenőrzéséről, egyszerűen kattintson Run Cleaner, és hagyja, hogy a CCleaner fusson.
6. A rendszer további tisztításához válassza a Registry fület, és győződjön meg arról, hogy a következők be vannak jelölve:

7. Válassza a Probléma keresése lehetőséget, és engedélyezze a CCleaner számára a vizsgálatot, majd kattintson a gombra Kiválasztott hibák javítása.
8. Amikor a CCleaner megkérdezi,Biztonsági másolatot szeretne készíteni a rendszerleíró adatbázis módosításairól?” válassza az Igen lehetőséget.
9. Ha a biztonsági mentés befejeződött, válassza a Fix All Selected Issues (Összes kiválasztott probléma javítása) lehetőséget.
10. Indítsa újra a számítógépet, és lehet, hogy képes lesz rá A Windows Explorer leállt problémája javítása.
3. módszer: Frissítse a grafikus kártya illesztőprogramját
Frissítse a illesztőprogramok a grafikus kártyához az NVIDIA-tól weboldal (vagy a gyártó webhelyéről). Ha problémái vannak az illesztőprogramok frissítésével, kattintson a gombra itt a javításért.

Néha úgy tűnik, hogy a grafikus kártya illesztőprogramjának frissítése A Windows Intéző leállt hiba javítása de ha nem, akkor folytassa a következő lépéssel.
4. módszer: Végezzen tiszta rendszerindítást
1. Nyomja meg a Windows Key + R billentyűkombinációt, majd írja be msconfig és nyomja meg az Enter billentyűt Rendszerbeállítások.

2. Az Általános lapon válassza a lehetőséget szelektív indítás és alatta győződjön meg arról, hogy a „indító elemek betöltése” nincs bejelölve.

3. Lépjen a Szolgáltatások lapra, és jelölje be a „Az összes Microsoft szolgáltatás elrejtése.“

4.Tovább kattintson a gombra Az összes letiltása ami letiltja az összes többi szolgáltatást.
5. Indítsa újra a számítógépet, és ellenőrizze, hogy a probléma továbbra is fennáll-e vagy sem.
6. Ha a probléma megoldódott, akkor azt egyértelműen egy harmadik féltől származó szoftver okozza. Az adott szoftver nullázásához egyszerre kell engedélyeznie egy szolgáltatáscsoportot (lásd az előző lépéseket), majd indítsa újra a számítógépet. Folytassa ezt mindaddig, amíg ki nem találja a hibát okozó szolgáltatások csoportját, majd ellenőrizze egyenként a csoport szolgáltatásokat, amíg meg nem találja, hogy melyik okozza a problémát.
6. Miután befejezte a hibaelhárítást, feltétlenül vonja vissza a fenti lépéseket (a 2. lépésben válassza a Normál indítás lehetőséget) a számítógép normál indításához.
5. módszer: Futtassa a DISM-et (telepítési kép szolgáltatása és kezelése)
1. Nyomja meg a Windows Key + X billentyűket, majd válassza a Parancssor (Adminisztrátor) lehetőséget.

2. Írja be a következő parancsot a cmd-be, és nyomja meg az Enter billentyűt:
DISM /Online /Cleanup-Image /RestoreHealth

2. Nyomja meg az Enter billentyűt a fenti parancs futtatásához, és várja meg, amíg a folyamat befejeződik, általában 15-20 percet vesz igénybe.
JEGYZET: Ha a fenti parancs nem működik, próbálkozzon az alábbiakkal: Dism /Image: C:\offline /Cleanup-Image /RestoreHealth /Forrás: c:\test\mount\windows. Dism /Online /Cleanup-Image /RestoreHealth /Forrás: c:\test\mount\windows /LimitAccess
3.A folyamat befejezése után indítsa újra a számítógépet.
6. módszer: Tiltsa le az elemeket a jobb gombbal kattintva a helyi menüben
Amikor telepít egy programot vagy alkalmazást a Windows rendszerben, a rendszer hozzáad egy elemet a jobb gombbal megjelenő helyi menüben. Az elemeket shell-bővítményeknek hívják, ha most olyan dolgokat ad hozzá, amelyek ütközhetnek a Windows rendszerrel, az minden bizonnyal a Windows Intéző összeomlását okozhatja. Mivel a Shell kiterjesztés a Windows Intéző része, ezért bármely sérült program könnyen okozhat, hogy a Windows Explorer leállt.
1. Most annak ellenőrzéséhez, hogy ezek közül a programok közül melyik okozza az összeomlást, le kell töltenie egy harmadik féltől származó szoftvert, az ún.
ShexExView.
2. Kattintson duplán az alkalmazásra shexview.exe a zip fájlban a futtatáshoz. Várjon néhány másodpercet, mivel az első indításkor időbe telik, hogy információkat gyűjtsön a shell-bővítményekről.
3. Most kattintson a Beállítások elemre, majd kattintson a gombra Az összes Microsoft-bővítmény elrejtése.

4. Most nyomja meg a Ctrl + A billentyűkombinációt válassza ki mindet és nyomja meg a gombot piros gomb a bal felső sarokban.

5.Ha megerősítést kér válassza az Igen lehetőséget.

6. Ha a probléma megoldódott, akkor az egyik shell-kiterjesztéssel van probléma, de ki kell deríteni melyiket kell egyesével BEKAPCSOLNI, kijelölve és felül a zöld gomb megnyomásával jobb. Ha egy adott shell-kiterjesztés engedélyezése után a Windows Intéző összeomlik, akkor le kell tiltania az adott bővítményt, vagy jobb, ha el tudja távolítani a rendszerből.
7. módszer: A bélyegképek letiltása
1. Nyomja meg a Windows Key + E kombinációt a billentyűzeten, ez elindul Fájlkezelő.
2. Most a szalagon kattintson a Nézet fülre, majd kattintson a Beállítások lehetőségre Mappa és keresési beállítások módosítása.

3. A Mappabeállításokban válassza a Nézet fület, és engedélyezze ezt az opciót.Mindig mutasson ikonokat, ne miniatűröket.”

4.Indítsa újra a rendszert és remélhetőleg mára megoldódik a problémád.
8. módszer: Futtassa a Windows memóriadiagnosztikát
1. Írja be a memória szót a Windows keresősávjába, és válassza a „Windows memória diagnosztika.“
2. A megjelenő lehetőségek közül válassza a „Indítsa újra most, és ellenőrizze a problémákat.“

3. Ezt követően a Windows újraindul, hogy ellenőrizze a lehetséges RAM-hibákat, és remélhetőleg megjeleníti a lehetséges okokat, amelyek miatt a Windows Intéző leállt a működése.
4. Indítsa újra a számítógépet, és ellenőrizze, hogy a probléma megoldódott-e vagy sem.
5. Ha a probléma továbbra sem oldódott meg, futtassa Memtest86 amely megtalálható ebben a bejegyzésben Javítsa ki a kernel biztonsági ellenőrzési hibáját.
9. módszer: Futtassa a Windows BSOD hibaelhárító eszközt (csak a Windows 10 évfordulós frissítése után érhető el)
1. Írja be: "Hibaelhárítás” a Windows keresősávjában, és válassza ki a lehetőséget Hibaelhárítás.
2.Tovább kattintson a gombra Hardver és hang és onnan válassza ki Kék képernyő a Windows alatt.

3. Most kattintson a Speciális elemre, és győződjön meg arról, hogyA javítások automatikus alkalmazása” van kiválasztva.

4. Kattintson a Tovább gombra, és hagyja, hogy a folyamat befejeződjön.
5. Indítsa újra a számítógépet, amely képes lesz a hibaelhárításra A Windows Intéző leállt hiba.
10. módszer: Próbálja meg visszaállítani a rendszert működőképes állapotba
A Windows Intéző leállt működési hibájának javításához előfordulhat, hogy vissza kell állítania a számítógépet egy korábbi munkaidőre a Rendszer-visszaállítás segítségével.
11. módszer: A Windows 10 telepítésének javítása
Ez a módszer az utolsó lehetőség, mert ha semmi sem működik, akkor ez a módszer biztosan kijavítja a számítógépével kapcsolatos összes problémát. Javítás Telepítse egyszerűen egy helyben történő frissítéssel a rendszerrel kapcsolatos problémák kijavításához anélkül, hogy törölné a rendszeren lévő felhasználói adatokat. Tehát kövesse ezt a cikket, hogy megtudja A Windows 10 telepítésének egyszerű megjavítása.
Neked ajánlott:
- Javítsa ki az Unmountable Boot Volume Stop Error 0x000000ED hibát
- Indítsa újra a rendszert, és válassza a Proper Boot Device Issue lehetőséget
- 6 módszer a fizikai memóriakiíratási hiba javítására
- A KMODE kivétel nem kezelt hiba javítása
Ez az, sikerült A Windows Intéző leállt hiba javítása de ha továbbra is kérdései vannak ezzel az útmutatóval kapcsolatban, nyugodtan kérdezze meg őket a megjegyzés részben.
![A Windows Intéző leállt [MEGOLDVA]](/uploads/acceptor/source/69/a2e9bb1969514e868d156e4f6e558a8d__1_.png)