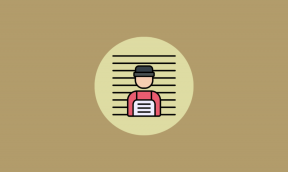Használja az Outlook naptárát, hogy állandó, soros emlékeztetőket kapjon
Vegyes Cikkek / / December 02, 2021

Az egyik ilyen lényeges feladat számomra a hitelkártya számláim kifizetése. Csak egyetlen emlékeztető? Nem is bökdösésül szolgál, felejtsd el, hogy rákényszerít, hogy jelentkezzek be a bankomba.
Egy ilyen forgatókönyvben egy olyan folyamatra van szükségem, amely minden nap azt mondaná nekem: „Megvan N nap a számlák kifizetésére”. Most én használja az MS Outlook-ot teendőkövetőként és ez nem segít létrehozni egy ilyen rutin emlékeztetőt. Ezért arra gondoltam, hogy inkább a naptáromat használom, amely az alábbi példában látható módon olvasható.

Cikkünk egy útmutató, hogyan kell hozzon létre ilyen naptárbejegyzéseket
. És szüksége van egy útmutatóra, mert egy egyszerű naptári találkozó nem segít az ilyen visszaszámlálási feladatok létrehozásában.I. rész: Hozzon létre egy CSV-fájlt
Az ilyen naptárbejegyzések létrehozásának kulcsa az, hogy vesszővel elválasztott értékeket tartalmazó fájlt kell létrehozni, majd importálni az MS Outlook naptárába.
Hozzon létre egy MS Excel fájlt, és lyukassza ki az adatokat igényei szerint. Az oszlopfejlécek, Kezdő dátum és Tantárgy kötelezőek.

A dátumoknak itt növekvő sorrendben, a napok számának pedig csökkenő sorrendben kell szerepelniük. Gyorsan kitöltheti az ilyen sorozatokat használja azt a trükköt, amelyet egy külön bejegyzésben tárgyaltunk.
Jegyzet: Ha további mezőket szeretne hozzáadni a fájlhoz, létrehozhat egy üres naptárat, exportálhatja CSV-fájlként, és tanulmányozza a támogatott mezőket.
Ha végzett, mentse el a fájlt CSV formátumban. Ez azért van, mert később importálja a naptárába.

II. rész: CSV-fájl importálása a naptárba
Most importálnia kell a fájlértékeket a naptárába az MS Outlook eszközzel. Példánkban az MS Outlook 2013 programot használjuk. A lépések többé-kevésbé azonosak lennének az alacsonyabb verziókban is.
1. lépés: Navigáljon a Fájl menüt, és kattintson a Megnyitás és exportálás szakaszt a bal oldali ablaktáblán. Ezután kattintson a gombra Import Export a jobb oldalon.

2. lépés: A következő ablakban válassza a lehetőséget Importálás másik programból vagy fájlból. Kattintson Következő.

3. lépés: Ezután válassza ki a fájl típusát. A mi esetünkben annak kell lennie, Vesszővel elválasztott értékek. Kattintson Következő újra.

4. lépés: Keresse meg azt a fájlt, amely tartalmazza a naptáradatait, például a fenti I. részben létrehozott fájlt. Kattintson Következő miután kiválasztotta a megfelelő fájlt.

5. lépés: Válassza ki azt a naptárat, ahová importálni szeretné az új naptárbejegyzést, majd nyomja meg a gombot Következő.

6. lépés: Ellenőrizze még egyszer, hogy az importfájl helyes-e. Szintén kattintson rá Egyéni mezők térképezése annak ellenőrzésére, hogy a Tantárgy és Kezdő dátum a fejlécek megfelelően lettek leképezve.

7. lépés: Az egyéni mezők ellenőrzése után kattintson a gombra Rendben majd kattintson rá Befejez. Az entitások másodperceken belül szinkronizálódnak, és tükrözik a változásokat, ahogy az a mintanaptárban is látható.

Következtetés
Egy olyan ember számára, mint én, az ilyen emlékeztetőknek sok értelme van. Nap mint nap dolgozom a naptárakkal, és ezek sokat segítenek abban, hogy tudatosan és folyamatosan emlékeztessek valami fontosra, amit tudnom kell egy idő után.
Próbálja ki igényeit, és kérdezzen meg minket, ha nem tud átjutni egy adott beállításon.