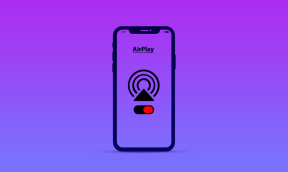A rendszermeghajtó-partíció (C:) kiterjesztése Windows 10 rendszerben
Vegyes Cikkek / / November 28, 2021
Tegyük fel, hogy lemezterülethiánnyal szembesül a rendszermeghajtón (C:), akkor előfordulhat, hogy ki kell bővítenie ezt a partíciót a Windows zökkenőmentes működéséhez. Bár mindig hozzáadhat egy nagyobb és jobb HDD-t, de ha nem akar pénzt költeni hardverre, bővítheti a C: Drive (rendszerpartíciót) a lemezterület növelése érdekében.

A fő probléma, amellyel a rendszermeghajtó megtelik, az, hogy a számítógép fájdalmasan lelassul, ami nagyon bosszantó probléma. A legtöbb program összeomlik, mert nem marad hely a lapozáshoz, és ha az ablakoknak elfogy a memóriája, nem lesz elérhető az összes program számára lefoglalható RAM. Tehát időveszteség nélkül nézzük meg, hogyan bővíthető ki a rendszermeghajtó-partíció (C:) a Windows 10 rendszerben az alábbi útmutató segítségével.
Tartalom
- A rendszermeghajtó-partíció (C:) kiterjesztése Windows 10 rendszerben
- 1. módszer: A Windows Lemezkezelő eszköz használata
- 2. módszer: Használjon harmadik féltől származó programokat a C: meghajtó kiterjesztéséhez
A rendszermeghajtó-partíció (C:) kiterjesztése Windows 10 rendszerben
Menj biztosra, hogy hozzon létre egy visszaállítási pontothátha valami elromlik.
1. módszer: A Windows Lemezkezelő eszköz használata
1. Nyomja meg a Windows billentyű + R billentyűt, majd írja be diskmgmt.msc és a megnyitáshoz nyomja meg az Enter billentyűt Lemezkezelés.

2. Győződjön meg arról, hogy van szabad helye, ha nem, kövesse az alábbi lépéseket.
3. Kattintson a jobb gombbal egy másik hajtás, mondjuk Drive (E:) és válassza ki Shrink Volume.

4. Adja meg a csökkenteni kívánt terület mennyiségét MB-ban, majd kattintson Összezsugorodik.
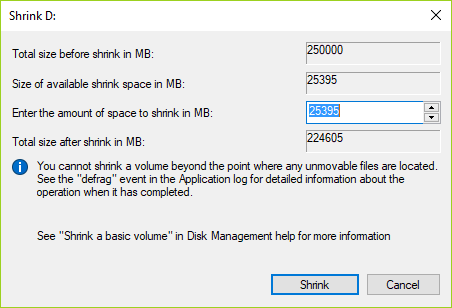
5. Ez most felszabadítana egy kis helyet, és jó mennyiségű ki nem osztott területhez jutna.
6. Ha ezt a helyet a C: meghajtóhoz szeretné rendelni, kattintson a jobb gombbal a C: meghajtóra, és válassza ki Hangerő kiterjesztése.

7. Válassza ki, hogy mekkora területet szeretne használni a fel nem osztott partíción a C: meghajtópartíció kiterjesztéséhez.
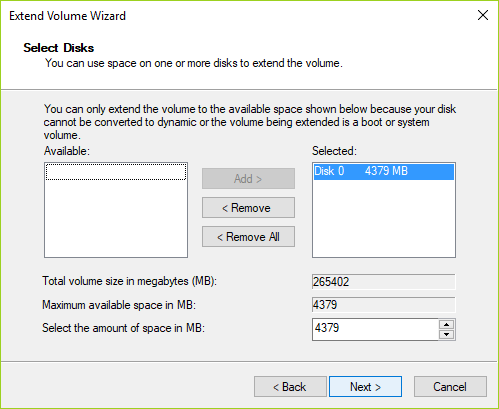
8. Kattintson a Tovább gombra, majd a folyamat befejezése után a Befejezés gombra.
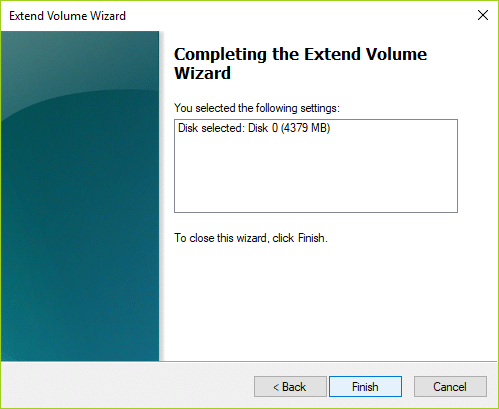
9. Zárjon be mindent, és indítsa újra a számítógépet a módosítások mentéséhez.
2. módszer: Használjon harmadik féltől származó programokat a C: meghajtó kiterjesztéséhez
EASEUS Partition Master (ingyenes)
Tartalmazza a Partíciókezelőt, a Lemez- és partíciómásoló varázslót és a Partíció-helyreállítási varázslót a Windows 10/8/7 rendszerhez. Lehetővé teszi a felhasználók számára a partíció átméretezését/áthelyezését, a rendszermeghajtó kiterjesztését, a lemez és partíció másolását, a partíció egyesítését, a partíció felosztását, a szabad terület újraelosztását, a dinamikus lemez konvertálását, a partíció helyreállítását és még sok mást. Legyen óvatos, a partíciók átméretezése általában biztonságos, de előfordulhatnak hibák, és mindig készítsen biztonsági másolatot minden fontos dologról, mielőtt módosítaná a partíciókat a merevlemezen.
Paragon Partition Manager (ingyenes)
Jó program a merevlemez-partíciók általános módosítására, miközben a Windows fut. Partíciók létrehozása, törlése, formázása és átméretezése ezzel a programmal. Ezenkívül töredezettségmentesít, ellenőrizheti a fájlrendszer integritását stb. Legyen óvatos, a partíciók átméretezése általában biztonságos, de előfordulhatnak hibák, és mindig készítsen biztonsági másolatot minden fontos dologról, mielőtt módosítaná a partíciókat a merevlemezen.
Ajánlott:
- Windows 10-alkalmazások áthelyezése egy másik meghajtóra
- A Malwarebytes Anti-Malware használata rosszindulatú programok eltávolítására
- Távolítsa el az Átküldés eszközre opciót a Windows 10 helyi menüjéből
- Az alapértelmezett telepítési könyvtár módosítása a Windows 10 rendszerben
Ez az, ha sikeresen tanult A rendszermeghajtó-partíció (C:) kiterjesztése Windows 10 rendszerben de ha továbbra is kérdései vannak ezzel a cikkel kapcsolatban, kérjük, tegye fel őket a megjegyzés rovatban.