Javítás: Nem sikerült törölni az ideiglenes fájlokat a Windows 10 rendszerben
Vegyes Cikkek / / November 28, 2021
Javítás, hogy nem lehet törölni az ideiglenes fájlokat a Windows 10 rendszerben: Ha a közelmúltban megpróbálta törölni az ideiglenes fájlokat, akkor valószínűleg nem tudja ezt a sérült ablakbeállítások miatt. Ez a probléma akkor merül fel, amikor elmegy Beállítások > Rendszer > Tárhely majd kattintson az ideiglenes fájlokat tartalmazó meghajtóra (általában C:), végül kattintson az ideiglenes fájlra. Most válassza ki a tisztítani kívánt ideiglenes fájlokat, majd kattintson a Fájl eltávolítása gombra. Ennek általában működnie kell, de a legtöbb esetben a felhasználó nem tudja eltávolítani az ideiglenes fájlt a számítógépéről. Ezek az ideiglenes fájlok azok a fájlok, amelyekre a Windowsnak már nincs szüksége, és ez a fájl régebbi Windows telepítő fájlokat, a régi Windows fájlokat és mappák (ha Windows 8.1-ről 10-re frissített, akkor a régi Windows mappája is ott lesz az ideiglenes fájlokban), ideiglenes fájlok a programok számára, stb.
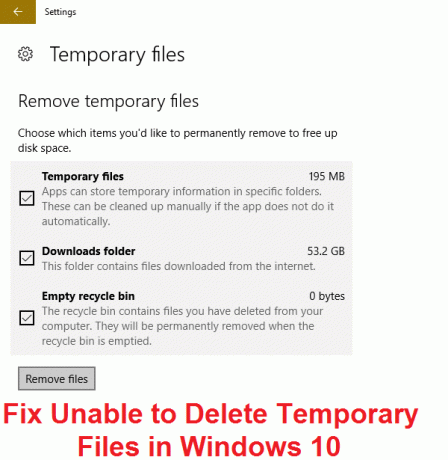
Most képzelje el, ha több mint 16 GB helyet foglal el ezek az ideiglenes fájlok, amelyekre már nincs szüksége a Windowsnak, és nem tudja törölje őket, akkor ez egy valós probléma, amelyet orvosolni kell, vagy a közeljövőben az összes helyet elfoglalják ezek az ideiglenes fájlokat. Ha megpróbálja törölni az ideiglenes fájlt a Windows beállításokon keresztül, akkor akárhányszor kattint is az Ideiglenes fájl eltávolítása elemre, egyszerűen nem fog tudni törölje őket, és így időveszteség nélkül nézzük meg, hogyan lehet javítani az ideiglenes fájlok törlése nem lehetséges a Windows 10 rendszerben az alábbiakban felsorolt hibaelhárítással útmutató.
Tartalom
- Javítás: Nem sikerült törölni az ideiglenes fájlokat a Windows 10 rendszerben
- 1. módszer: Próbálja ki a hagyományos lemezkarbantartót
- 2. módszer: Próbálja ki a CCleanert a Windows ideiglenes fájlok tisztításához
- 3. módszer: Az ideiglenes fájlok kézi törlése
- 4. módszer: Próbálja ki az Unlocker alkalmazást az ideiglenes fájlok törléséhez
- 5. módszer: Törölje a SoftwareDistribution mappát
- 6. módszer: A WinDirStat (Windows címtárstatisztika) használata
Javítás: Nem sikerült törölni az ideiglenes fájlokat a Windows 10 rendszerben
Menj biztosra, hogy hozzon létre egy visszaállítási pontot hátha valami elromlik.
1. módszer: Próbálja ki a hagyományos lemezkarbantartót
1. Lépjen a This PC vagy a My PC oldalra, és kattintson jobb gombbal a C: meghajtóra a kiválasztáshoz Tulajdonságok.

3.Most a Tulajdonságok ablak kattintson rá Lemez tisztítás kapacitás alatt.

4. A számításhoz eltart egy kis idő mennyi helyet tud felszabadítani a Lemezkarbantartó.

5. Most kattintson Tisztítsa meg a rendszerfájlokat alul a Leírás alatt.

6.A következő megnyíló ablakban győződjön meg arról, hogy az alatta lévő mindent kijelöl Törölni kívánt fájlok majd kattintson az OK gombra a Lemezkarbantartó futtatásához. Jegyzet: Keresünk "Korábbi Windows telepítés(ek)” és „Ideiglenes Windows telepítési fájlok” ha elérhető, győződjön meg arról, hogy ellenőrizve vannak.

7. Várja meg, amíg a Lemezkarbantartás befejeződik, és ellenőrizze, hogy képes-e rá Az ideiglenes fájlok törlése nem lehetséges problémája a Windows 10 rendszerben.
2. módszer: Próbálja ki a CCleanert a Windows ideiglenes fájlok tisztításához
1.Töltse le és telepítse a CCleanert innen.
2. Most kattintson duplán a CCleaner parancsikonra az asztalon a megnyitásához.
3. Kattintson az Opciók > Speciális lehetőségre, és jelölje be a „Csak a 24 óránál régebbi fájlokat törölje a Windows Temp mappában.“
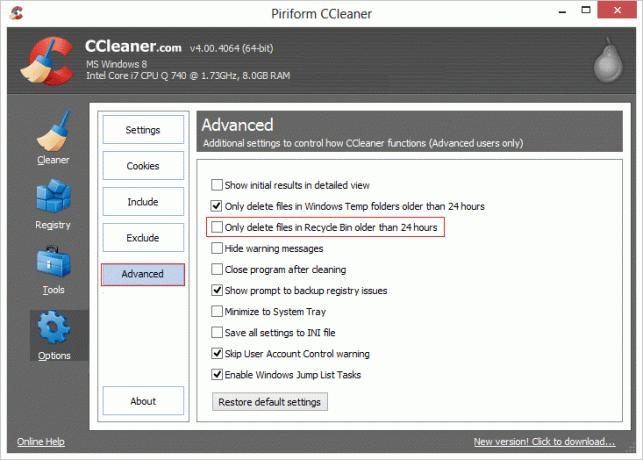
4. A változtatások mentéséhez indítsa újra a számítógépet.
Ennek kellene Javítsa ki a Nem sikerült törölni az ideiglenes fájlokat problémát de ha továbbra is látja az ideiglenes fájlokat, kövesse a következő módszert.
3. módszer: Az ideiglenes fájlok kézi törlése
Jegyzet: Győződjön meg arról, hogy a rejtett fájlok és mappák megjelenítése be van jelölve, és a rendszer által védett fájlok elrejtése jelölőnégyzet nincs bejelölve.
1. Nyomja meg a Windows Key + R billentyűkombinációt, majd írja be hőm és nyomja meg az Entert.
2. Válassza ki az összes fájlt a gomb megnyomásával Ctrl + A majd nyomja meg a Shift + Del billentyűket a fájlok végleges törléséhez.

3. Nyomja meg ismét a Windows Key + R billentyűket, majd írja be %temp% és kattintson az OK gombra.

4. Most válassza ki az összes fájlt, majd nyomja meg a gombot Shift + Del a fájlok végleges törléséhez.

5. Nyomja meg a Windows Key + R billentyűket, majd írja be előhívni és nyomja meg az Entert.
6. Nyomja meg a Ctrl + A billentyűket, és véglegesen törölje a fájlokat a Shift + Del billentyűkombinációval.

7. Indítsa újra a számítógépet, és ellenőrizze, hogy sikeresen törölte-e az ideiglenes fájlokat.
4. módszer: Próbálja ki az Unlocker alkalmazást az ideiglenes fájlok törléséhez
Ha nem tudja törölni a fenti fájlokat, vagy a hozzáférés megtagadva hibaüzenetet kap, akkor ezt kell tennie töltse le és telepítse az Unlockert. Az Unlocker segítségével törölje a fenti fájlokat, amelyek korábban hozzáférés megtagadva üzenetet adtak, és ezúttal sikeresen törölheti őket.

5. módszer: Törölje a SoftwareDistribution mappát
1. Kattintson a jobb gombbal a Windows gombra, és válassza ki Command Promot (Adminisztrátor).

2. Most írja be a következőket a cmd-be, és mindegyik után nyomja meg az Enter billentyűt:
net stop bitek
net stop wuauserv

3. Lépjen ki a parancssorból, és lépjen a következő mappába: C:\Windows\
4. Keresse meg a mappátSoftwareDistribution, majd másolja ki és illessze be az asztalra biztonsági mentés céljából.
5. Navigáljon ideC:\Windows\SoftwareDistribution\ és töröljön mindent a mappából.
Jegyzet: Ne törölje magát a mappát.
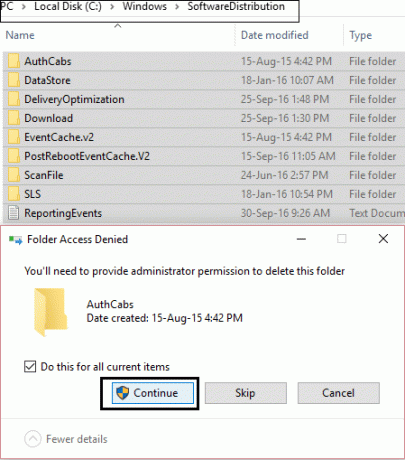
7. Végül indítsa újra a számítógépet, és nézze meg, képes-e rá Javítsa ki a Nem sikerült törölni az ideiglenes fájlokat problémát.
6. módszer: A WinDirStat (Windows címtárstatisztika) használata
1.Töltse le és telepítse a WinDirStat programot.
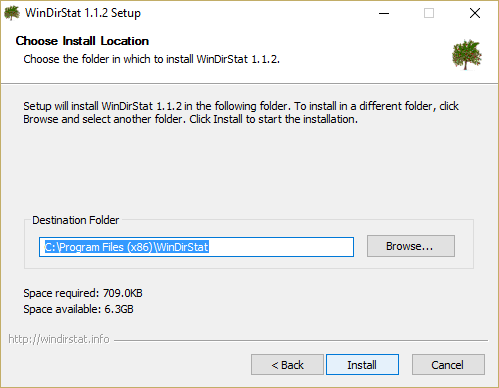
2. Kattintson duplán a WinDirStat ikonra a program elindításához.
3. Válassza ki a beolvasni kívánt meghajtót (esetünkben C lesz:) és kattintson az OK gombra. Adjon ennek a programnak 5-10 percet a kiválasztott meghajtó átvizsgálására.
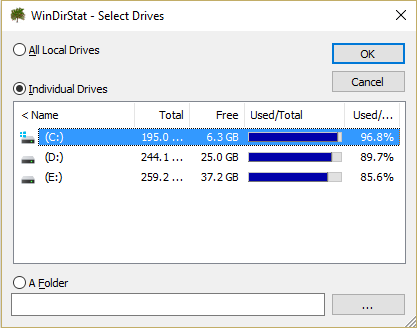
4.A beolvasás befejeztével megjelenik a statisztikai képernyő színes jelöléssel.
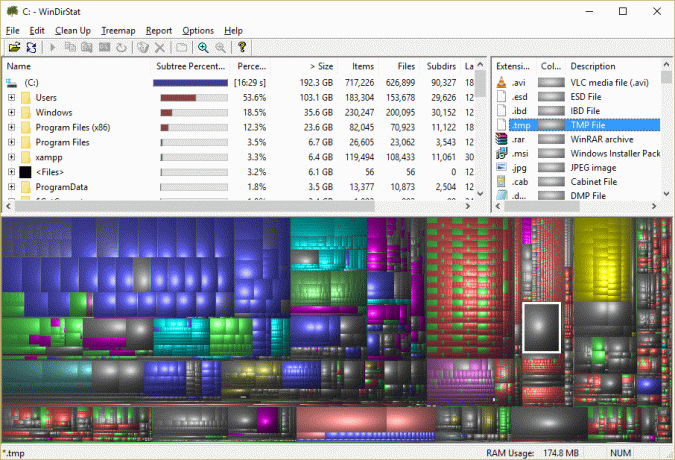
5. Válassza ki a szürke blokkokat (feltéve, hogy ezek az ideiglenes fájlok, vigye az egérmutatót a blokk fölé, hogy további információkat kapjon).
Jegyzet: Ne töröljön semmit, amit nem ért, mert súlyosan károsíthatja a Windows rendszert, csak azokat a fájlokat törölje, amelyeken a Temp.
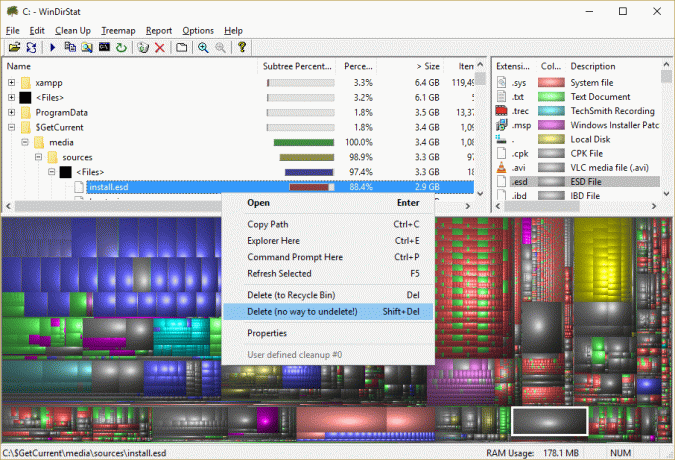
6.Véglegesen törölje az ideiglenes fájlok blokkját és zárjon be mindent.
7. A változtatások mentéséhez indítsa újra a számítógépet.
Neked ajánlott:
- Hiányzik a PIN-kód javítása a Start menühöz opció a Windows 10 rendszerben
- A 0x80246002 számú Windows frissítési hiba javítása
- Javítsa ki a tálcáról hiányzó PIN-kódot a Windows 10 rendszerben
- A Fix Monitor véletlenszerűen kapcsol ki és be
Ez az, ami sikeresen megvan Javítás: Nem sikerült törölni az ideiglenes fájlokat a Windows 10 rendszerben de ha továbbra is kérdései vannak ezzel az útmutatóval kapcsolatban, nyugodtan tedd fel őket a megjegyzés részben.



