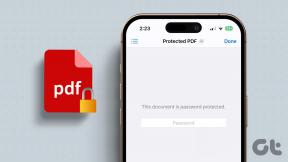5 módszer a High Ping javítására Windows 10 rendszeren
Vegyes Cikkek / / November 28, 2021
High Ping javítása Windows 10 rendszeren: Az internetet játékra használó online játékosok számára nagyon bosszantó, ha magas a ping a rendszerén. A magas ping pedig egyáltalán nem tesz jót a rendszernek, és online játék közben a magas ping egyáltalán nem segít. Néha ilyen pingeket kapsz, ha magas konfigurációs rendszered van. Ping a kapcsolat számítási sebességeként definiálható, vagy pontosabban a késleltetés kapcsolatáról. Ha a játék közben problémákkal szembesül a fent említett probléma megszakadása miatt, itt van egy cikk, amely bemutat néhány módszert, amelyek segítségével csökkentheti a ping késleltetését a Windows 10 rendszeren.
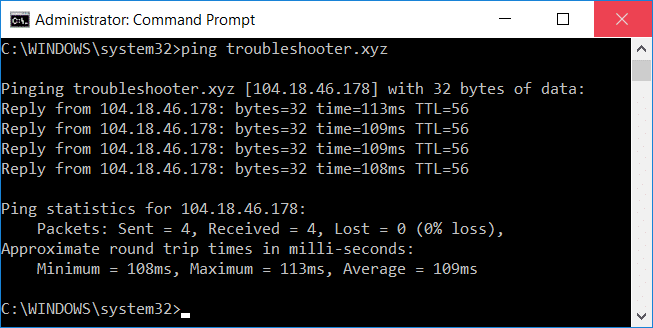
Tartalom
- 5 módszer a High Ping javítására Windows 10 rendszeren
- 1. módszer: Tiltsa le a hálózati korlátozást a rendszerleíró adatbázis használatával
- 2. módszer: Tiltsa le a magas hálózathasználatot igénylő alkalmazásokat a Feladatkezelővel
- 3. módszer: Tiltsa le a Windows automatikus frissítéseit
- 4. módszer: Állítsa vissza a hálózati kapcsolatot
- 5. módszer: tiltsa le a WiFi Sense funkciót
5 módszer a High Ping javítására Windows 10 rendszeren
Menj biztosra, hogy hozzon létre egy visszaállítási pontot hátha valami elromlik.
1. módszer: Tiltsa le a hálózati korlátozást a rendszerleíró adatbázis használatával
1. Nyomja meg a Windows Key + R billentyűkombinációt a Futtatás megnyitásához, majd írja be regedit és a megnyitáshoz nyomja meg az Enter billentyűt Rendszerleíróadatbázis-szerkesztő.

2. Navigáljon a következő beállításkulcshoz:
HKEY_LOCAL_MACHINE\SOFTWARE\Microsoft\Windows NT\CurrentVersion\Multimedia\SystemProfile
3.Válassza ki SystemProfile majd a jobb oldali ablaktáblában kattintson duplán a „NetworkThrottlingIndex”.
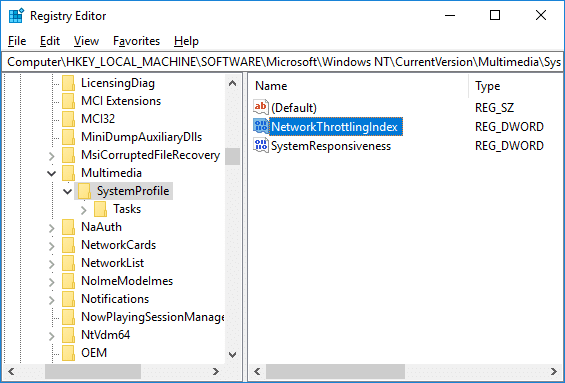
4.Először győződjön meg arról, hogy a Base a „Hexadecimális", majd az érték adatmezőbe írja be a "FFFFFFFF” és kattintson az OK gombra.
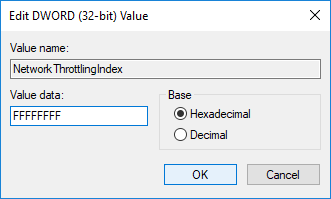
5. Most lépjen a következő rendszerleíró kulcshoz:
HKEY_LOCAL_MACHINE\SYSTEM\CurrentControlSet\Services\Tcpip\Parameters\Interfaces\
6.Itt ki kell választania a alkulcs (mappa), amely az Önt képviseli internetkapcsolat. A megfelelő mappa azonosításához ellenőriznie kell az alkulcsot az IP-címéhez, az átjáróhoz stb.
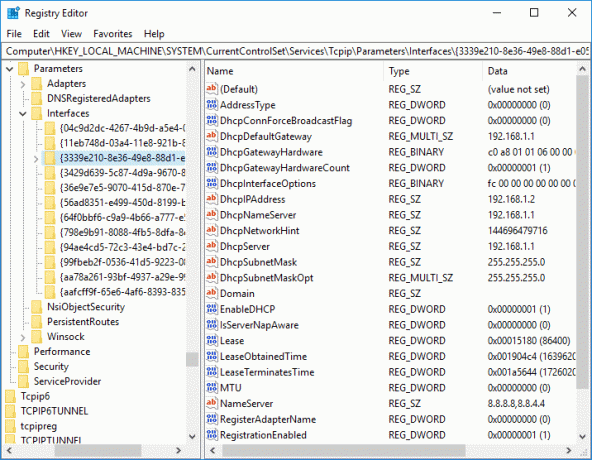
7. Most kattintson a jobb gombbal a fenti alkulcsra, majd válassza ki Új > Duplaszó (32 bites) érték.

8. Nevezze el ezt az újonnan létrehozott duplaszót "TCPackFrequency” és nyomja meg az Enter billentyűt.

9. Hasonlóképpen hozzon létre egy új duplaszót, és nevezze el "TCPNoDelay”.
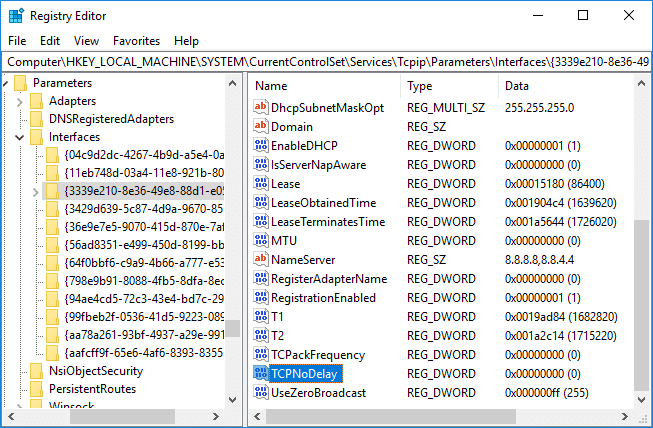
10. Állítsa be mindkettő értékétTCPackFrequency” & “TCPNoDelay” DWORD to 1 és kattintson az OK gombra a változtatások mentéséhez.
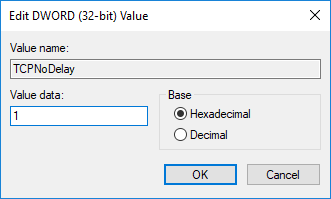
11. Ezt követően keresse meg a következő beállításkulcsot:
HKEY_LOCAL_MACHINE\SOFTWARE\Microsoft\MSMQ
12. Kattintson a jobb gombbal az MSMQ-ra, majd válassza ki Új > Duplaszó (32 bites) érték.
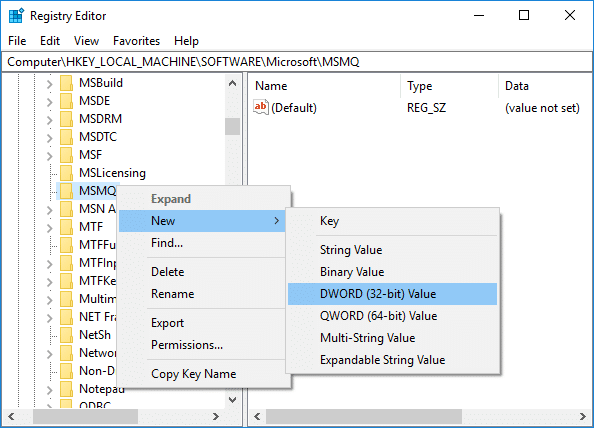
13. Nevezze el ezt a duplaszót: "TCPNoDelay” és nyomja meg az Enter billentyűt.
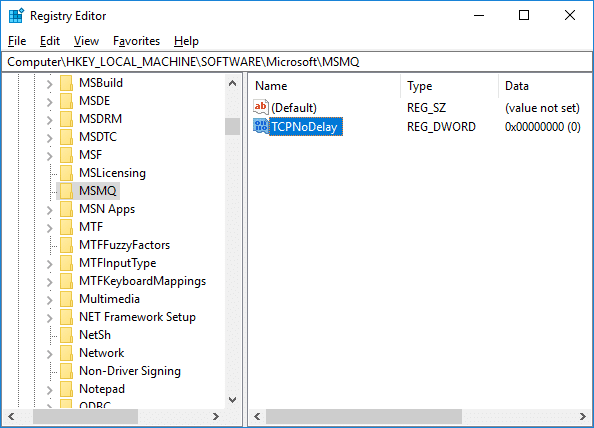
14. Kattintson duplán a „TCPNoDelay”, majd állítsa be az értéket mint 1 alatt értékadatok mezőbe, és kattintson az OK gombra.
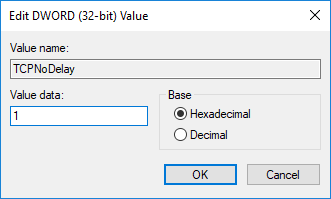
15.Bővítse ki MSMQ kulcsot, és győződjön meg arról, hogy megvan Paraméterek alkulcs.
16.Ha nem találja Paraméterek mappát, majd kattintson a jobb gombbal MSMQ & válassza ki Új > Kulcs.
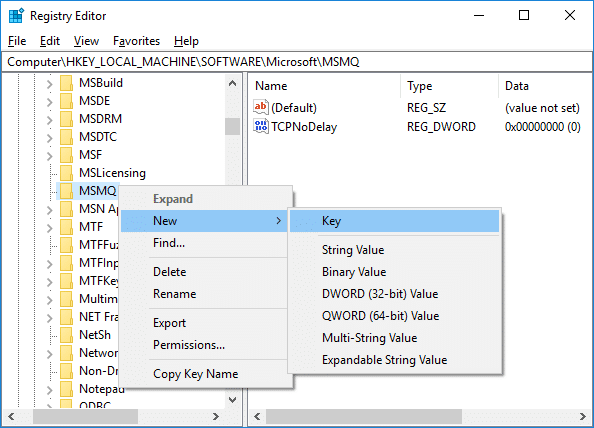
17. Nevezze el ezt a kulcsot Paraméterek & nyomja meg az Entert.
18. Kattintson a jobb gombbal Paraméterek & válassza ki Új > Duplaszó (32 bites) érték.
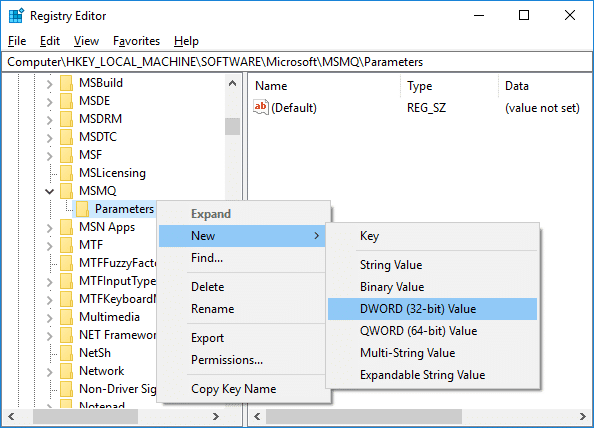
19. Nevezze el ezt a duplaszót "TCPNoDelay” és állítsa be az értékét 1.
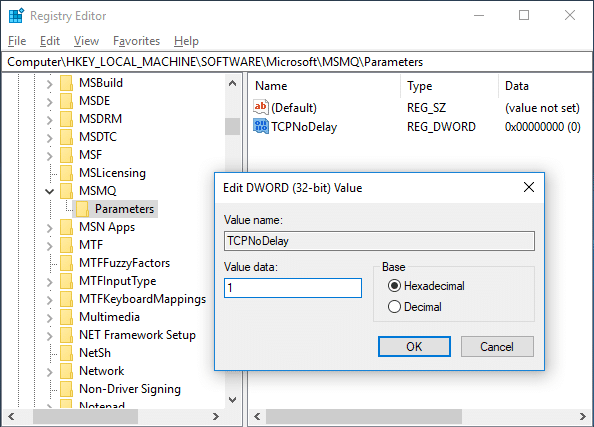
20. Kattintson az OK gombra a változtatások mentéséhez és a számítógép újraindításához.
2. módszer: Tiltsa le a magas hálózathasználatot igénylő alkalmazásokat a Feladatkezelővel
A Windows 10 rendszerint lehetővé teszi a felhasználók számára, hogy megfigyeljék, mely alkalmazások használják vagy fogyasztják a legtöbb hálózati sávszélességet a háttérben.
1.Nyomja meg a gombot Ctrl + Shift + Esc kulcsok össze a nyitáshoz Feladatkezelő.

2. Kattintson a „További részletek” a Feladatkezelő kibontásához.
3. Rendezheti a „Hálózat” oszlopában a Feladatkezelő csökkenő sorrendben, amely lehetővé teszi, hogy megtekinthesse azokat az alkalmazásokat, amelyek a legnagyobb sávszélességet veszik igénybe.
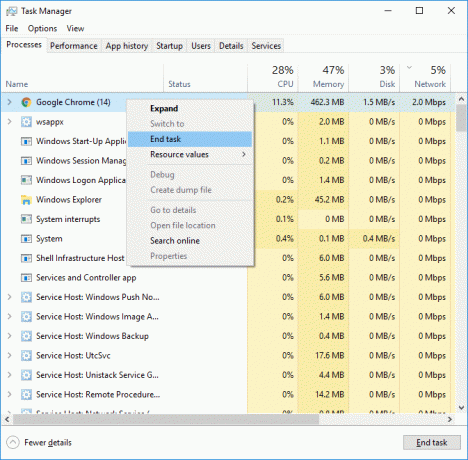
4.Zárja be azokat az alkalmazásokat amelyek nagy sávszélesség fogyasztása,
Jegyzet:Ne zárja le azokat a folyamatokat, amelyek rendszerfolyamatok.
3. módszer: Tiltsa le a Windows automatikus frissítéseit
A Windows rendszerint értesítés vagy engedély nélkül tölti le a rendszerfrissítéseket. Emiatt felemészti az internetet a magas ping és lelassíthatja a játékot. Ekkor nem szüneteltetheti a már megkezdett frissítést; és tönkreteheti az online játékélményt. Így leállíthatja a Windows-frissítést, hogy ne vegye fel az internetes sávszélességet.
1. Nyomja meg a Windows Key + I billentyűkombinációt a Beállítások megnyitásához, majd kattintson a „Frissítés és biztonság" ikon.

2. A bal oldali ablakban válassza a „Windows Update“.
3. Most a Windows Update alatt kattintson a „Fejlett" lehetőségek.

4. Most keresse meg a „Szállítás optimalizálása” opciót, és kattintson rá.
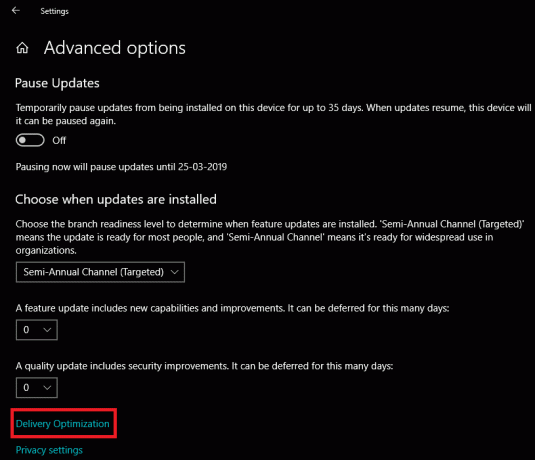
5. Kattintson ismét a „Haladó beállítások“.
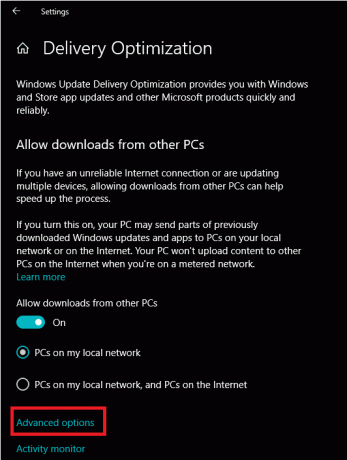
6. Most állítsa be a letöltési és feltöltési sávszélességet százalék.

Ha nem akarja elrontani a rendszerfrissítéseket, akkor egy másik módja annak A High Ping javítása Windows 10 rendszeren A probléma a hálózati kapcsolat beállítása Mért. Ez lehetővé teszi, hogy a rendszer azt gondolja, hogy mért kapcsolaton van, és ezért nem tölti le automatikusan a Windows frissítéseket.
1.Kattintson a Start gomb majd menj ide Beállítások.
2. A Beállítások ablakban kattintson a „Hálózat és Internet" ikon.
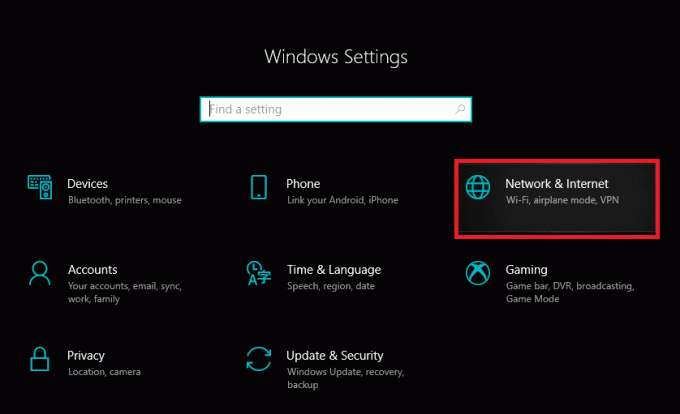
3. Most mindenképpen válassza ki Ethernet opciót a bal oldali ablaktáblában.

4.Válassza ki azt a hálózatot, amelyhez jelenleg csatlakozott.
5. Kapcsolja BE a kapcsolót a „Beállítás mért kapcsolatként“.

4. módszer: Állítsa vissza a hálózati kapcsolatot
1. Nyomja meg a Windows Key + I billentyűket a Beállítások megnyitásához, majd kattintson a gombra Hálózat és Internet.

2. A bal oldali ablaktáblában kattintson a gombra Állapot.
3. Görgessen le az aljára, és kattintson a gombra Hálózati visszaállítás.

4. A következő ablakban kattintson a gombra Állítsa vissza most.

5. Ha megerősítést kér, válassza az Igen lehetőséget.
6. Indítsa újra a számítógépet a módosítások mentéséhez, és ellenőrizze, hogy képes-e rá Javítsa ki a High Ping problémát a Windows 10 rendszerben.
5. módszer: tiltsa le a WiFi Sense funkciót
1. Nyomja meg a Windows Key + I billentyűket a Beállítások megnyitásához, majd kattintson a gombra Hálózat és Internet.

2. Most kattintson a gombra Wi-Fi a bal oldali ablaktáblából, és győződjön meg róla A Wi-Fi Sense alatt tiltson le mindent.

3. Ezenkívül feltétlenül tiltsa le Hotspot 2.0 hálózatok és fizetős Wi-Fi szolgáltatások.
Ajánlott:
- Segítség! Fejjel lefelé vagy oldalra fordított képernyő probléma
- Javítsa ki a Chrome-memóriaszivárgást és csökkentse a magas RAM-használatot
- A téma, a képernyőzár és a háttérkép megváltoztatása a Windows 10 rendszerben
- Javítsa ki a hiányzó asztali ikont a Windows 10 rendszeren
Remélem, hogy ez a cikk hasznos volt, és most könnyen megteheti High Ping javítása Windows 10 rendszeren, de ha továbbra is kérdései vannak ezzel az útmutatóval kapcsolatban, nyugodtan tedd fel őket a megjegyzés részben.