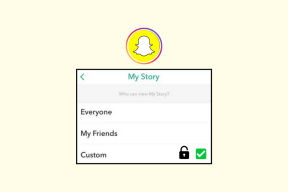Google-névjegyek hozzáadása a Windows Phone 8 rendszerhez
Vegyes Cikkek / / December 02, 2021

Ennek manuális elvégzése pokolian sok erőfeszítést igényel. A legjobb megoldás, ha alap telefont használ, ha átmásolja a névjegyeket a SIM-kártyára (a régi telefonjáról), majd helyezze át őket az új telefonjára. Egy másik módszer lehet, ha segítséget kér a számítógépétől. De ha az előző telefonja is okostelefon volt, akkor valószínű, hogy használta Google Névjegyek a névjegyek szinkronizálásához a felhőhöz.
Ma látni fogjuk, hogyan húzhatja át névjegyeit a Google-tól egy Windows Phone 8 rendszerű eszközre.
Jegyzet: A bejegyzéshez használt Windows Phone 8 eszköz a Nokia Lumia 920. A lépések ugyanazok minden WP8 telefonnál.
A Google Névjegyek Windows Phone 8 rendszerhez való hozzáadásának lépései
A lehető legjobb módja ennek az, ha hozzáadja a Google e-mail szolgáltatást a telefonhoz. Amikor ezt megteszi, a névjegyek automatikusan szinkronizálódnak. Íme a lépések:
1. lépés: Pöccintsen a Start képernyőn balra az alkalmazások részletes listájának eléréséhez. Navigáljon ide Beállítások.

2. lépés: A rendszerbeállítások képernyőn keresse meg az opciót email + fiókok. Érintse meg az opció megnyitásához.

3. lépés: A már hozzáadott fiókok listája mellett megjelenik egy lehetőség is fiók hozzáadása. Kezdje ezzel.

4. lépés: Tól fiók hozzáadása képernyőn keresni Google. Hasonló módon választhat más szolgáltatásokat is.

5. lépés: Abban a pillanatban, amikor ezt megteszi, meg kell adnia a fiók hitelesítő adatait. Írja be a Email cím és a Jelszó mielőtt ráütne a következőre.

Jegyzet: Írja be a teljes e-mail címet. Példa: [email protected]. Ha ezt nem teszi meg, a következő gomb nem aktiválódik.
6. lépés: Ezután a rendszer felkéri, hogy válassza ki a szinkronizálandó tartalmat. Válassza ki E-mail, névjegyek és naptár hogy megbizonyosodjon a névjegyek importálásáról.

7. lépés: Kattintson Bejelentkezés és várj. Visszakerülsz ide email + fiókok beállításokat, és észreveszi a szinkronizálási tevékenységet.

Ha ez megtörtént, minden Google-névjegye megtalálható lesz a telefonján. Hozzáférhet a telefonszámaikhoz, e-mail címeikhez és egyéb adatokhoz, amelyek a listán szereplő megfelelő névjegyekhez voltak kapcsolva.
A többi szolgáltatás lépései nagyon hasonlóak. És a hozzáadott szolgáltatástól függően különböző szinkronizálási lehetőségek állnak rendelkezésre.
Jegyzet: Ha Google Apps-fiókot ad hozzá, győződjön meg arról, hogy a Google szinkronizálási beállításainak rendszergazdai engedélyei be vannak kapcsolva.
Következtetés
Mire vársz? Menjen előre, és társítsa telefonját az összes lehetséges fiókhoz. Ezzel perceken belül megkaphatja az összes elérhetőséget. És ne feledje, e-mail üzenetek és egyéb frissítések is érkeznek.