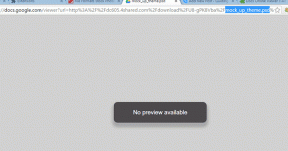10 módszer a lassú oldalbetöltés javítására a Google Chrome-ban
Vegyes Cikkek / / November 28, 2021
Az internet mindenki életének legfontosabb része, és az internetet minden feladat elvégzésére használjuk, kezdve a számlák fizetésétől, bevásárlástól, szórakozástól stb. Az Internet hatékony használatához pedig webböngészőre van szükség. Ma már kétségtelenül a Google Chrome a legnépszerűbb webböngésző, amelyet legtöbben az internet böngészésére használunk.
Google Chrome egy többplatformos webböngésző, amelyet a Google ad ki, fejleszt és tart karban. Ingyenesen letölthető, és minden platform támogatja, például Windows, Linux, iOS, Android stb. Ez a Chrome OS fő összetevője is, ahol a webalkalmazások platformjaként szolgál. A Chrome forráskódja nem áll rendelkezésre személyes használatra.
Mivel semmi sem tökéletes, és mindennek vannak hibái, ugyanez a helyzet a Google Chrome-mal is. Bár a Chrome állítólag az egyik leggyorsabb webböngésző, de úgy tűnik, hogy a felhasználók olyan problémával szembesülnek, hogy lassú oldalbetöltési sebességet tapasztalnak. És néha az oldal be sem töltődik, ami nagyon frusztrálja a felhasználókat.
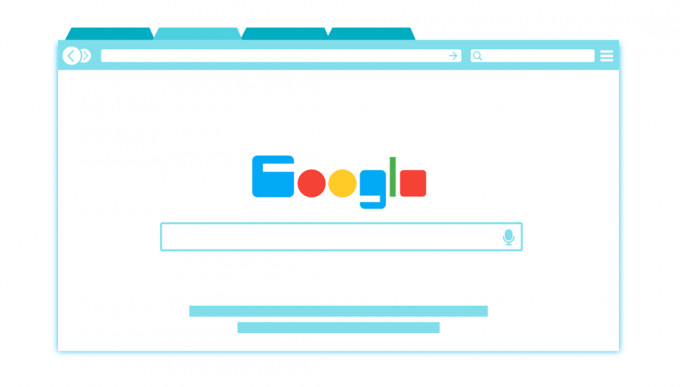
Miért lassú a Chrome?
nem szeretnél mindent tudni? Mivel a probléma eltérő lehet a különböző felhasználóknál, mivel minden felhasználónak más a környezete és beállítása, ezért előfordulhat, hogy a pontos ok meghatározása nem lehetséges. De a Chrome lassú oldalbetöltési sebességének fő oka vírusokkal vagy rosszindulatú programokkal, ideiglenes fájlokkal vagy böngészővel lehet összefüggésben a bővítmény ütközhet, sérült könyvjelzők, hardveres gyorsítás, elavult Chrome-verzió, víruskereső tűzfal beállításai, stb.
A Google Chrome mostanában az idő nagy részében nagyon megbízható, de ha egyszer olyan problémákkal szembesül, mint a lassú oldalbetöltési sebesség és a lassú a lapok közötti váltás során a felhasználó számára nagyon frusztráló lesz bármin is dolgozni, és korlátozza a tevékenységét termelékenység. Ha Ön is azon felhasználók közé tartozik, akik ugyanazzal a problémával szembesülnek, akkor nem kell aggódnia Számos működő megoldás létezik, amelyek megújíthatják a Chrome-ot, és újszerű működést biztosítanak újra.
Tartalom
- Javítsa ki a lassú oldalbetöltést a Google Chrome-ban
- 1. módszer: Frissítse a Google Chrome-ot
- 2. módszer: Engedélyezze az erőforrások előzetes letöltése opciót
- 3. módszer: Tiltsa le a Flash beépülő modulokat
- 4. módszer: Tiltsa le a szükségtelen bővítményeket
- 5. módszer: Böngészési adatok törlése
- 6. módszer: Futtassa a Google Chrome Cleanup Tool eszközt
- 7. módszer: Keressen rosszindulatú programokat
- 8. módszer: A megnyitott lapok kezelése
- 9. módszer: Ellenőrizze az alkalmazásütközéseket
- 10. módszer: A hardveres gyorsítás letiltása
- Bónusztipp: Állítsa vissza a Chrome-ot vagy távolítsa el a Chrome-ot
Javítsa ki a lassú oldalbetöltést a Google Chrome-ban
Menj biztosra, hogy hozzon létre egy visszaállítási pontot hátha valami elromlik.
Az alábbiakban különböző módszereket találhat a „Chrome lassú” probléma megoldására:
1. módszer: Frissítse a Google Chrome-ot
Az egyik legjobb és legegyszerűbb módja annak, hogy a Chrome-ot távol tartsa az olyan problémáktól, mint például a lassú oldalbetöltési sebesség, ha naprakészen tartja. Míg a Chrome automatikusan letölti és telepíti a frissítéseket, de néha manuálisan kell frissítenie.
Ha ellenőrizni szeretné, hogy van-e elérhető frissítés, kövesse az alábbi lépéseket:
Jegyzet:Javasoljuk, hogy a Chrome frissítése előtt mentse el az összes fontos lapot.
1. Nyissa meg Google Chrome a keresősáv használatával vagy a tálcán vagy az asztalon elérhető króm ikonra kattintva.

2. Megnyílik a Google Chrome.

3.Kattintson a gombra három pont ikon elérhető a jobb felső sarokban.

4. Kattintson a gombra Súgó gomb a megnyíló menüből.

5. A Súgó alatt kattintson a gombra A Google Chrome-ról.

6. Ha vannak elérhető frissítések, A Chrome automatikusan frissülni kezd.

7. A frissítések letöltése után kattintson a gombra Újraindítás gomb a Chrome frissítésének befejezéséhez.

8. Miután az Újraindítás gombra kattintott, a Chrome automatikusan bezárul, és telepíti a frissítéseket. A frissítések telepítése után a Chrome újra megnyílik, és folytathatja a munkát.
Az újraindítás után előfordulhat, hogy a Google Chrome megfelelően működni kezd, és lehet, hogy képes lesz rá a lassú oldalbetöltési sebesség javítása krómban.
2. módszer: Engedélyezze az erőforrások előzetes letöltése opciót
A Chrome előzetes forrásbetöltés funkciója lehetővé teszi a weboldalak gyors megnyitását és letöltését. Ez a funkció úgy működik, hogy a meglátogatott weboldalak IP-címét a gyorsítótárban tartja. Ha most ismét meglátogatja ugyanazt a linket, akkor ahelyett, hogy újra keresné és letöltené a weboldal tartalmát, a Chrome ezt megteszi közvetlenül keresse meg a weboldal IP-címét a gyorsítótárban, és betölti a weboldal tartalmát a gyorsítótárból maga. Ily módon a Chrome gondoskodik arról, hogy gyorsan betöltse az oldalakat, és megtakarítsa a számítógép erőforrásait.
Az erőforrások előzetes letöltése opció használatához először engedélyeznie kell azt a Beállításokban. Ehhez kövesse az alábbi lépéseket:
1. Nyissa meg a Google Chrome-ot.
2. Most kattintson a gombra három pont ikonra elérhető a jobb felső sarokban, és válassza ki Beállítások.

3. Görgessen le az ablak aljára, és kattintson a gombra Speciális opció.

4. Most az Adatvédelem és biztonság részben, kapcsolja BE a „ opció melletti gombotHasználjon előrejelzési szolgáltatást a címsávba beírt keresések és URL-címek befejezéséhez“.

5. Továbbá, kapcsolja BE a „ opció melletti gombotHasználjon előrejelzési szolgáltatást az oldalak gyorsabb betöltéséhez“.
A fenti lépések elvégzése után Az erőforrások előzetes letöltése opció engedélyezve lesz és most weboldalai gyorsan betöltődnek.
3. módszer: Tiltsa le a Flash beépülő modulokat
A Chrome megöli a Flasht a következő hónapokban. Az Adobe Flash Player teljes támogatása pedig 2020-ban megszűnik. És nem csak a Chrome, hanem az összes főbb böngésző is megszűnik a flash a következő hónapokban. Tehát ha továbbra is Flash-t használ, az okozhatja a lassú oldalbetöltési problémát a Chrome-ban. Bár a Flash alapértelmezés szerint le van tiltva a Chrome 76-tól kezdődően, de ha bármilyen okból még mindig nem frissítette a Chrome-ot, akkor manuálisan kell letiltania a Flasht. Megtanulni, hogyan kell a Flash-beállítások kezeléséhez használja ezt az útmutatót.

4. módszer: Tiltsa le a szükségtelen bővítményeket
A bővítmények egy nagyon hasznos funkció a Chrome-ban a funkcionalitás bővítésére, de tudnia kell, hogy ezek a bővítmények rendszererőforrásokat foglalnak el, miközben a háttérben futnak. Röviden, bár az adott bővítmény nincs használatban, továbbra is használja a rendszererőforrásokat. Szóval jó ötlet távolítsa el az összes nem kívánt/szemét Chrome-bővítményt amelyet esetleg korábban telepített. És akkor működik, ha csak letiltja a nem használt Chrome-bővítményt hatalmas RAM memóriát takaríthat meg, ami a Chrome böngésző sebességének növekedését eredményezi.
Ha túl sok szükségtelen vagy nem kívánt bővítménye van, akkor az lefagy a böngészőben. A nem használt bővítmények eltávolításával vagy letiltásával megoldhatja a lassú oldalbetöltési sebességet a Chrome-ban:
1.Kattintson a jobb gombbal a kiterjesztés ikonjára akarsz távolítsa el.

2. Kattintson a „Távolítsa el a Chrome-ból” opciót a megjelenő menüből.

A fenti lépések végrehajtása után a kiválasztott bővítmény eltávolításra kerül a Chrome-ból.
Ha az eltávolítani kívánt bővítmény ikonja nem érhető el a Chrome címsorában, akkor meg kell keresnie a bővítményt a telepített bővítmények listájában:
1.Kattintson a gombra három pont ikonra elérhető a Chrome jobb felső sarkában.

2.Kattintson a gombra További eszközök opciót a megnyíló menüből.

3. A További eszközök alatt kattintson a gombra Kiterjesztések.

4. Most megnyílik egy oldal, amelyen jelenítse meg az összes jelenleg telepített bővítményt.

5. Most tiltsa le az összes nem kívánt bővítményt a kapcsoló kikapcsolása minden kiterjesztéshez társítva.

6. Következő lépésként törölje a használaton kívüli bővítményeket a ikonra kattintva Eltávolítás gomb.
9. Hajtsa végre ugyanazt a lépést az összes eltávolítani vagy letiltani kívánt bővítménynél.
Néhány bővítmény eltávolítása vagy letiltása után remélhetőleg észrevehet néhányat a Google Chrome oldalbetöltési sebességének javítása.
Ha sok bővítménye van, és nem szeretné manuálisan eltávolítani vagy letiltani az egyes bővítményeket, nyissa meg az inkognitómódot, és az automatikusan letiltja az összes jelenleg telepített bővítményt.
5. módszer: Böngészési adatok törlése
Amikor bármit böngész a Chrome használatával, elmenti a keresett URL-eket, a letöltési előzményekkel kapcsolatos cookie-kat, más webhelyeket és beépülő modulokat. Ennek célja a keresési eredmény gyorsítása azáltal, hogy először a gyorsítótárban keres vagy a merevlemezre, majd keresse fel a webhelyet a letöltéshez, ha nem található a gyorsítótárban vagy a merevlemezen hajtás. De néha ez a gyorsítótár túl nagy lesz, és lelassítja a Google Chrome-ot, és lelassítja az oldal betöltését is. Tehát a böngészési adatok törlésével a probléma megoldódhat.
A böngészési adatok törlésének két módja van.
- A teljes böngészési előzmények törlése
- Adott webhelyek böngészési előzményeinek törlése
Törölje a teljes böngészési előzményt
A teljes böngészési előzmények törléséhez kövesse az alábbi lépéseket:
1. Nyissa meg a Google Chrome-ot, és nyomja meg a gombot Ctrl + H megnyitni a történelmet.

2.Tovább kattintson a gombra Böngészés törlése adatok a bal oldali panelről.

3. Győződjön meg arról, hogy a „az idők kezdete” lehetőség van kiválasztva a Következő elemek törlése innen alatt.
4. Jelölje be a következőket is:
- Böngészési előzmények
- Cookie-k és egyéb webhelyadatok
- Gyorsítótárazott képek és fájlok

5. Most kattintson Adatok törlése és várja meg, amíg véget ér.
6. Zárja be a böngészőt, és indítsa újra a számítógépet.
Böngészési előzmények törlése adott elemekhez
Adott weboldalak vagy elemek előzményeinek törléséhez vagy törléséhez kövesse az alábbi lépéseket:
1. Nyissa meg a Google Chrome-ot, majd kattintson a ikonra hárompontos menü és válassza ki Történelem.
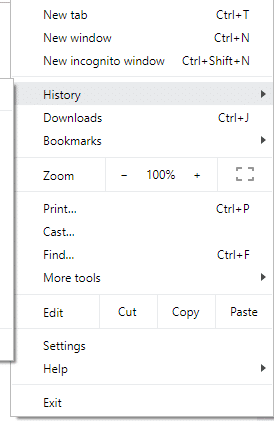
2. Az Előzmények lehetőségnél kattintson ismét a gombra Történelem.

3. Most keresse meg a törölni vagy eltávolítani kívánt oldalakat az előzményekből. Kattintson a hárompontos ikon elérhető az eltávolítani kívánt oldal jobb oldalán.
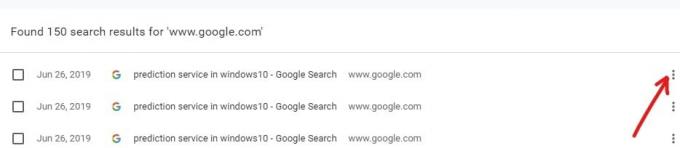
4.Válassza ki Eltávolítani a történelemből opciót a megnyíló menüből.
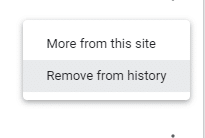
5.A kiválasztott oldal törlődik az előzményekből.
6.Ha több oldalt vagy webhelyet szeretne törölni, akkor jelölje be a jelölőnégyzeteket a törölni kívánt webhelyeknek vagy oldalaknak megfelelő.
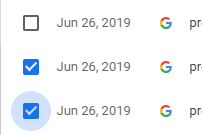
7. Ha több oldalt kiválasztott a törlésre, a Törlés opció megjelenik a jobb felső sarok. Kattintson rá a kiválasztott oldalak törléséhez.

8. Megnyílik egy megerősítő párbeszédpanel, amely megkérdezi, hogy biztosan törölni szeretné-e a kiválasztott oldalakat az előzményekből. Egyszerűen kattintson a Eltávolítás gomb folytatni.
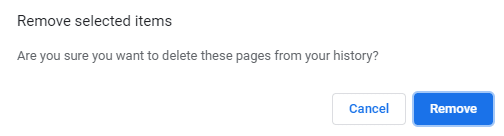
6. módszer: Futtassa a Google Chrome Cleanup Tool-t
A hivatalos Google Chrome Cleanup Tool segít beolvasni és eltávolítani azokat a szoftvereket, amelyek problémákat okozhatnak a króm használatával, például összeomlásokat, szokatlan kezdőoldalak vagy eszköztárak, váratlan hirdetések, amelyektől nem tud megszabadulni, vagy más módon megváltoztatja a böngészést tapasztalat.

7. módszer: Keressen rosszindulatú programokat
A rosszindulatú programok is okozhatják a lassú oldalbetöltési sebességet a Chrome-ban. Ha rendszeresen tapasztalja ezt a problémát, akkor át kell vizsgálnia a rendszert a frissített kártevőirtó vagy víruskereső szoftverrel, mint pl. Microsoft Security Essential (amely a Microsoft ingyenes és hivatalos víruskereső programja). Ellenkező esetben, ha rendelkezik másik víruskeresővel vagy rosszindulatú programkeresővel, ezek segítségével eltávolíthatja a rosszindulatú programokat a rendszerből.
A Chrome saját beépített rosszindulatú programkeresővel rendelkezik, amelyet fel kell oldania a Google Chrome átvizsgálásához.
1.Kattintson a gombra három pont ikonra elérhető a jobb felső sarokban.

2.Kattintson a Beállítások a megnyíló menüből.

3. Görgessen le a Beállítások oldal alján, és látni fogja Fejlett lehetőség ott.

4.Kattintson a Speciális gomb hogy megmutassa az összes lehetőséget.
5. A Visszaállítás és tisztítás lapon kattintson a gombra Tisztítsa meg a számítógépet.

6.Belül látni fogod Keressen kártékony szoftvereket választási lehetőség. Kattintson a Keresés gomb jelenjen meg a Kártékony szoftver keresése lehetőség előtt a szkennelés megkezdéséhez.

7.Beépített A Google Chrome Malware kereső elkezdi a keresést és ellenőrzi, hogy nincs-e olyan káros szoftver, amely ütközést okoz a Chrome-mal.

8. A szkennelés befejezése után A Chrome értesíti Önt, hogy talál-e kártékony szoftvert vagy sem.
9. Ha nincsenek káros szoftverek, akkor készen áll, de ha vannak káros programok, akkor folytathatja és eltávolíthatja a számítógépről.
8. módszer: A megnyitott lapok kezelése
Láthatta már, hogy amikor túl sok lapot nyit meg a Chrome böngészőben, az egér mozgása és böngészése lelassul, mert a Chrome böngésző elfogy a memória és a böngésző emiatt összeomlik. Tehát, hogy megmentsünk ettől a problémától –
- Zárja be az összes jelenleg megnyitott lapot a Chrome-ban.
- Ezután zárja be a böngészőt, és indítsa újra a Chrome-ot.
- Nyissa meg újra a böngészőt, és kezdje el lassan egyenként több lapot használni, hogy ellenőrizze, működik-e vagy sem.
Alternatív megoldásként használhatja a OneTab kiterjesztést is. Mit csinál ez a bővítmény? Lehetővé teszi, hogy az összes megnyitott lapot listává alakítsa, így amikor vissza szeretné kapni őket, visszaállíthatja az összeset vagy az egyes lapokat saját preferenciái szerint. Ez a bővítmény segíthet a RAM 95%-át takaríthatja meg memória egy kattintással.
1. Először hozzá kell adnia a "Egy lap” Chrome-bővítményt a böngészőjében.

2.Egy ikon a jobb felső sarokban lesz kiemelve. Amikor túl sok lapot nyit meg a böngészőben, egyszerűen kattintson egyszer erre az ikonra, az összes lap listává alakul. Mostantól bármikor, amikor vissza akar állítani egy oldalt vagy az összes oldalt, könnyedén megteheti.

3. Most megnyithatja a Google Chrome Feladatkezelőt, és megnézheti, hogy képes-e rá javítsa ki a lassú oldalbetöltést a Google Chrome-ban.
9. módszer: Ellenőrizze az alkalmazásütközéseket
Néha a számítógépén futó egyéb alkalmazások megszakíthatják a Google Chrome működését. A Google Chrome egy újabb funkciót biztosít, amely segít megtudni, hogy fut-e ilyen alkalmazás a számítógépén vagy sem.
1.Kattintson a gombra három pont ikonra elérhető a jobb felső sarokban.

2.Kattintson a Beállítások gomb menüből nyílik meg.

3. Görgessen le a Beállítások oldal alján, és látni fogja Haladó oott.

4.Kattintson a Speciális gomb hogy megmutassa az összes lehetőséget.
5. Görgessen le, és kattintson a gombra Frissítse vagy távolítsa el az inkompatibilis alkalmazásokat.
6. Itt a Chrome megjeleníti az összes olyan alkalmazást, amely a számítógépén fut, és ütközést okoz a Chrome-mal.
7. Távolítsa el az összes alkalmazást a ikonra kattintva Eltávolítás gomb jelennek meg ezen alkalmazások előtt.

A fenti lépések végrehajtása után az összes problémát okozó alkalmazás eltávolításra kerül. Most próbálja meg újra futtatni a Google Chrome-ot, és lehet, hogy sikerülni fog javítsa ki a lassú oldalbetöltést a Google Chrome-ban.
Alternatív megoldásként elérheti a Google Chrome által tapasztalt ütközések listáját a következő oldalon: "chrome://conflicts” a Chrome címsorában.

Sőt, megtekintheti a Google weboldal hogy megtudja az alkalmazáslistát, hogy mi okozhatja a lassú oldalbetöltési sebességgel kapcsolatos problémát a Chrome-ban. Ha bármilyen ütköző szoftvert talál ehhez a problémához, és összeomlik a böngészője, frissítenie kell ezeket az alkalmazásokat a legújabb verzióra, különben tiltsa le vagy távolítsa el ha az alkalmazás frissítése nem működik.
10. módszer: A hardveres gyorsítás letiltása
A hardveres gyorsítás a Google Chrome olyan funkciója, amely a nehéz munkát nem a CPU-ra, hanem egy másik összetevőre terheli. Ez a Google Chrome zökkenőmentes működéséhez vezet, mivel a számítógép CPU-ját nem terheli semmi. A hardveres gyorsítás gyakran átadja ezt a nehéz munkát a GPU-nak.
Mivel a hardveres gyorsítás engedélyezése segíti a Chrome tökéletes működését, de néha problémákat is okoz, és zavarja a Google Chrome működését. Szóval, által a hardveres gyorsítás letiltása lehet, hogy képes leszel rá javítsa ki a lassú oldalbetöltést a Google Chrome-ban.
1. Kattintson a jobb felső sarokban található három pont ikonra.

2.Kattintson a Beállítások gomb menüből nyílik meg.

3. Görgessen le a Beállítások oldal alján, és látni fogja Speciális opció ott.

4.Kattintson a Speciális gomb hogy megmutassa az összes lehetőséget.
5. A Rendszer fül alatt látni fogja Használjon hardveres gyorsítást, ha elérhető.

6.Kapcsolja ki az előtte lévő gombot tiltsa le a Hardveres gyorsítás funkciót.

7.A módosítások elvégzése után kattintson a gombra Újraindítás gomb a Google Chrome újraindításához.
Bónusztipp: Állítsa vissza a Chrome-ot vagy távolítsa el a Chrome-ot
Ha a fenti lépések végrehajtása után a probléma továbbra sem oldódik meg, az azt jelenti, hogy komoly probléma van a Google Chrome-mal. Tehát először próbálja meg visszaállítani a Chrome-ot az eredeti formájába, azaz távolítsa el a Google Chrome-ban végzett összes módosítást, például bővítményeket, fiókokat, jelszavakat, könyvjelzőket és mindent. Így a Chrome úgy fog kinézni, mint egy friss telepítés, újratelepítés nélkül is.
A Google Chrome alapértelmezett beállításainak visszaállításához kövesse az alábbi lépéseket:
1.Kattintson a gombra három pont ikonra elérhető a jobb felső sarokban.

2.Kattintson a Beállítások gomb menüből nyílik meg.

3. Görgessen le a Beállítások oldal alján, és látni fogja Speciális opció ott.

4.Kattintson a Speciális gomb hogy megmutassa az összes lehetőséget.
5.Az Alaphelyzetbe állítás és tisztítás lapon találja Állítsa vissza a beállításokat az eredeti alapértékekre választási lehetőség.

6.Kattintson tovább Állítsa vissza a beállításokat az eredeti alapértékekre.

7. Az alábbiakban megnyílik a párbeszédpanel, amely minden részletet megad a Chrome beállításainak visszaállításával kapcsolatban.
Jegyzet: Mielőtt továbblépne, figyelmesen olvassa el a megadott információkat, mert ezt követően néhány fontos információ vagy adat elvesztéséhez vezethet.

8. Miután meggyőződött arról, hogy vissza kívánja állítani a Chrome eredeti beállításait, kattintson a ikonra Beállítások alaphelyzetbe állítása gomb.
A fenti lépések végrehajtása után a Google Chrome visszaáll az eredeti formájába, és most megpróbál hozzáférni a Chrome-hoz. Ha továbbra sem működik, akkor a Chrome lassú oldalbetöltési problémája megoldható a Google Chrome teljes eltávolításával és a semmiből történő újratelepítésével.
Jegyzet:Ezzel törli az összes adatot a Chrome-ból, beleértve a könyvjelzőket, jelszavakat, előzményeket stb.
1. Nyomja meg a Windows Key + I billentyűket a megnyitáshoz Beállítások majd kattintson rá Alkalmazások ikonra.

2. Az Alkalmazások alatt kattintson a gombra Alkalmazások és funkciók opciót a bal oldali menüből.

3. Megnyílik az alkalmazások és szolgáltatások listája, amely tartalmazza a számítógépére telepített összes alkalmazást.
4. Keresse meg az összes telepített alkalmazás listájában Google Chrome.

5.Kattintson a Google Chrome-ra az Alkalmazások és funkciók alatt. Megnyílik egy új kiterjesztett párbeszédpanel.

6.Kattintson a Eltávolítás gomb.
7. A Google Chrome most eltávolítva lesz a számítógépéről.
A Google Chrome megfelelő újratelepítéséhez kövesse az alábbi lépéseket:
1. Nyissa meg bármelyik böngészőt, és keressen töltse le a Chrome-ot és nyissa meg az első link jelenik meg.

2.Kattintson a gombra Töltse le a Chrome-ot.

3. Megjelenik az alábbi párbeszédpanel.

4. Kattintson a gombra Elfogadás és telepítés.
5.Megkezdődik a Chrome letöltése.
6.A letöltés befejezése után nyissa meg a Telepítőt.
7.Kattintson duplán a telepítőfájlra és elindul a telepítés.
A telepítés befejezése után indítsa újra a számítógépet.
Ajánlott:
- Azonosítsa és telepítse a hiányzó audio- és videokodekeket a Windows rendszerben
- Javítsa ki a Nem tudunk bejelentkezni fiókjába hibát Windows 10 rendszeren
- A laptop billentyűzet nem működik megfelelően [MEGOLDVA]
- A Windows 10 javítása nem tölti le és nem telepíti a frissítéseket
Tehát a fenti módszerek követésével könnyen megteheti Javítsa ki a lassú oldalbetöltést a Google Chrome-ban. Ha a probléma továbbra is fennáll, jelezze a megjegyzés rovatban, és megpróbálok megoldást találni a problémájára.