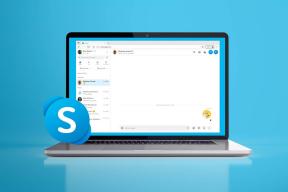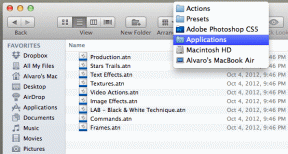Legyen a Google alapértelmezett keresőmotor a Microsoft Edge-ben
Vegyes Cikkek / / December 02, 2021
A Windows 10 új böngészővel rendelkezik. Edge-nek hívják és eddig meglepően jól megy. A logón kívül nincs sok közös vonása a mára internetes mémmé vált – Internet Explorerrel. A böngésző az alapoktól kezdve íródott, és ugyanolyan jól nyitja meg a weboldalakat, mint a Chrome. Azon a tényen kívül, hogy még nem támogatja a bővítményeket, alkalmi használatra is megfelelő (az erős felhasználóknak azonban távol kell maradniuk).

De ez a Microsoft alapértelmezett böngészője, és bizonyos sajátosságai vannak. Olyan dolgok, amelyeknek általában nincs értelme, de a Microsoft számára valahogy igen. Edge pedig tele van ezekkel. Attól kezdve, hogy megpróbált váltani a Chrome-ra, mint alapértelmezett böngészőre, vagy az Edge-en belüli keresőmotorra váltani. Ráadásul az Edge új felhasználói felületén a dolgok egyszerűsítése érdekében az MS számos beállítást elrejtett egy extra elkötelezettségi réteg alá. Nem segítőkész.
Tehát az Edge alapértelmezett keresőmotorja, ahogyan az egy Windows böngészőben várható, a Bing. Ami önmagában nem is olyan rossz. De nem igazán könnyű átváltani a Google-ra. Ha már belefáradt a Bing-keresésbe, és át szeretne váltani a Google-ra,
vagy a személyes kedvencem, DuckDuckGo, olvass tovább.Kezdje el a Windows 10-et: Ha most frissített Windows 10-re, itt vannak azok a dolgok, amelyeket tudnia kell. Próbáld ki a új és fantasztikus ablakkezelési funkciók több asztali támogatással és testreszabhatja a Start menüt pont úgy, ahogy neked tetszik.
Hogyan válthatunk alapértelmezett keresőmotort az Edge-ben
Tehát ez úgy működik, hogy amikor felkeres egy olyan webhelyet, amely kompatibilis az Edge keresési protokolljaival, az elmentésre kerül. Tehát a keresőmotor hozzáadásához először meg kell látogatnia a webhelyet. Tehát lépjen az Edge URL-sávjába, és írja be bármelyiket www.google.com vagy www.duckduckgo.com.

1. lépés: Ok, most kattintson a hárompontos menügombra a jobb felső sarokban.

2. lépés: Most válassza ki Beállítások.
3. lépés: Kattintson Tekintse meg a Speciális beállításokat.

4. lépés: Ban ben Keresés a címsorban a következővel: válassza ki a legördülő menüt, és kattintson a gombra Új hozzáadása. Melléklet: Egyszer már hozzáadtam a keresőt, ezért jelennek meg a legördülő listában. Számodra ez üres lesz.

5. lépés: Most a következő képernyőn válassza ki az összes kívánt keresőmotort opcióként. A Google-lal és a DuckDuckGo-val is jártam. Itt lehetősége van rákattintással közvetlenül a keresőmotort alapértelmezetté tenni Hozzáadás alapértelmezettként a kereső kiválasztása után. Egyszerűen kattintással hozzáadhatja a listához a keresési szolgáltatók egyikeként Hozzáadás. Az Eltávolítás opció természetesen törli a keresőt a listáról.

Rendben, most mindennel végeztünk.
Ha a jövőben módosítani szeretne egy keresőmotort, válasszon egyet a legördülő menüből.
Melyik a kedvenc keresőd?
Bár mindannyian a Google rajongói vagyunk, én jelenleg a DuckDuckGo-t használom. És ha stréber vagy, akkor ezt is meg kell fontolnod. Igen, van nekik kiváló adatvédelmi szabályzat. De jobb, mint hogy !frufrujuk van. Ezek olyan keresésmódosítók, amelyek segítségével gyorsan kereshet a webhelyeken, vagy magában a DuckDuckGo-ban végezhet webhelykeresést. Tehát ha iOS-alkalmazást keres, írja be: „!appstore App név" és a DDG csak az App Store-ból jeleníti meg az eredményeket. Ez ilyen egyszerű, és több ezer durranás érhető el minden nagyobb webhelyen.
Komolyan, próbáld ki, és tudasd velem, hogyan megy a fórumok részben.