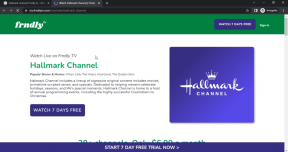Szöveg hozzáadása a videóhoz a Microsoft Photos alkalmazásban Windows 10 rendszeren
Vegyes Cikkek / / December 02, 2021
Ha egyszer rádöbben a valóság A Windows Movie Maker már nem létezik Windows 10 rendszeren elkezdi felfedezni annak helyettesítését, a Fotók alkalmazást. A szerkesztő eleinte sivárnak tűnhet, de töltsön vele néhány percet, és meg fog lepődni a videószerkesztő képességein. Amellett, hogy lehetővé teszi a videók vágását, diavetítések létrehozását és szűrők hozzáadását a videókhoz, szöveget is hozzáadhat a videókhoz a Microsoft Photos alkalmazásban.

Szöveg hozzáadásával egy videóhoz címkártyákat készíthetünk, elmagyarázhatjuk a videó tartalmát, kreditet adhatunk és hasonló dolgokat tehetünk. Ha ezzel az alkalmazással szeretne szöveget hozzáadni a diavetítéshez vagy videóhoz, akkor jó helyen jár.
Ebben a bejegyzésben elmondjuk, hogyan illeszthet be feliratot vagy címet egy videóhoz a Microsoft Photos videószerkesztőben. Bónuszként néhány tippet és trükköt is megosztunk ezzel kapcsolatban.
Lássunk neki.
Szöveg hozzáadása az egyes klipekhez
Ha a Microsoft Photos alkalmazásban a semmiből hoz létre videót, amely több különálló videoklipből vagy fényképből áll, a következőképpen adhat hozzá szöveget.
1. lépés: Indítsa el a Fotók alkalmazást, és lépjen a videószerkesztő képernyőre.
2. lépés: A Storyboard részben kattintson arra a klipre, amelyhez szöveget szeretne hozzáadni. Ezután kattintson a Szöveg opcióra a fenti eszköztáron. Másik megoldásként kattintson a jobb gombbal a klipre, és lépjen a Szerkesztés > Szöveg menüpontra.

3. lépés: A következő képernyőn írja be a szöveget a jobb oldalon található szövegmezőbe.

4. lépés: Válassza ki a betűtípus stílusát és pozícióját a jobb oldalon található lehetőségek közül.
Tipp: Vigye az egérmutatót az Animált szövegstílus alatt elérhető stílusok fölé, és görgessen lefelé további stílusok megjelenítéséhez.

5. lépés: A kiválasztott klip szövegének időtartamának beállításához módosítsa a csúszkán lévő két kék jel helyzetét.

6. lépés: Nyomja meg a lejátszás gombot a szöveg előnézetéhez.

7. lépés: Nyomja meg a Kész gombot.

Ismételje meg a fenti lépéseket, ha minden kliphez más szöveget szeretne hozzáadni.
A Guiding Tech-en is
Ugyanazon szöveg hozzáadása a videóhoz a Windows 10 rendszerben
A Fotók alkalmazás videószerkesztőjének megvan az a hátránya, hogy nem adhatja hozzá ugyanazt a szöveget a teljes kliphez. Például, ha kell szöveges vízjel hozzáadása vagy egy webhely URL-címét, akkor ebben az esetben ismételten hozzá kell adnia a szöveget az egyes klipekhez. Ennek elkerülésére létezik egy egyszerű megoldás.
A videó exportálása vagy mentése, miután elkészült és szerkesztette a Fotók alkalmazásban. Ezután új projektet kell indítania, és hozzá kell adnia az újonnan létrehozott videót. Mivel most csak egyetlen klipről van szó, adjon hozzá szöveget a fent említett módon, és használja a jeleket a szöveg időtartamának növelésére. Ezután a klip teljes időtartama alatt látható lesz.

Szöveg eltávolítása a videóból
A kliphez hozzáadott szöveg eltávolításához nem kell teljesen törölnie a klipet. Ehelyett kattintson a klipre, és válassza a Szöveg lehetőséget, ahogyan a szöveg hozzáadásakor tette. Ezután nyomja meg a kis kereszt gombot a szöveg mellett a gépelési területen. Alternatív megoldásként nyomja meg a Backspace billentyűt az eltávolításhoz.

Tippek és trükkök a szöveghez a Photos Video Editor alkalmazásban
Így javíthatja a Fotók alkalmazásban létrehozott videókhoz hozzáadott szöveget.
1. Címkártya hozzáadása
Ahelyett, hogy szöveget adna hozzá a képhez vagy a videóhoz, hozzáadhatja azt szilárd háttérre is. Ehhez hozzá kell adnia egy címkártyát.
Ehhez kövesse az alábbi lépéseket:
1. lépés: Kattintson arra a klipre, amely előtt címkártyát szeretne hozzáadni, és kattintson az eszköztáron a Címkártya hozzáadása opcióra.

2. lépés: Kattintson a hozzáadott címkártyára, majd kattintson a Szöveg lehetőségre.

3. lépés: Ezután adja hozzá a szöveget, ahogy fent tette. Válassza ki a stílust, az elrendezést és az időtartamot igényei szerint. Nyomja meg a Kész gombot a visszalépéshez.

A címkártya háttérszínét is módosíthatja. Ehhez kattintson a címkártyára, és nyomja meg a Háttér lehetőséget. Ezután válassza ki a színt.

A Guiding Tech-en is
2. Adjon hozzá háttérképet a Bingből
Ha a szöveg nem néz ki jól sem a tömör háttéren, sem a fotóin/videóin, a Bing segítségével új háttérképet adhat hozzá közvetlenül a Fotók alkalmazásban. Ehhez kattintson a Projektkönyvtár alatt található Hozzáadás lehetőségre, és válassza a Webről lehetőséget.

Ezután használja a keresőmezőt a kapcsolódó kép megkereséséhez. Nyomja meg a Beszúrás gombot a kép hozzáadásához.

A képet a Projektkönyvtár alatt találja. Húzza a forgatókönyvbe, és adja hozzá a szöveget.
Tipp: Ha a képen fekete keret található, kattintson rá jobb gombbal, és lépjen az Átméretezés > Fekete sávok eltávolítása menüpontra.

3. Kredit létrehozása
Mivel egy kliphez csak egy szöveget adhat hozzá, biztosan elgondolkodik azon, hogyan adhat hozzá krediteket. Ha korlátozott számú kredittel rendelkezik, új sor létrehozásához nyomja meg az Enter billentyűt a szöveg beírása közben. Ez segíthet abban, hogy krediteket adjon a videójához.

4. Animált szöveg
A Microsoft Photos által kínált összes betűstílus animált jellegű. Ahhoz, hogy működjenek, a klip időtartamának legalább 3-4 másodpercnek kell lennie. Nyomja meg a lejátszás gombot az animáció előnézetéhez.
A Guiding Tech-en is
Minél több, annál jobb
Tehát így adhat hozzá szöveget a videójához a Fotók alkalmazásban. Sajnos a funkcióból számos dolog hiányzik. Először is, egy videokliphez nem adhat hozzá több szöveget. Fel kell osztania a videót, majd több szöveget kell hozzáadnia. Másodszor, a Fotók alkalmazás nem használható feliratok hozzáadására, mivel hiányoznak a megfelelő funkciók. Végül, de nem utolsósorban a szöveg betűméretét sem lehet megváltoztatni.
Nagyon remélem, hogy a Microsoft hozzáadja ezeket a funkciókat, hogy javítsa a Windows 10 általános videószerkesztési élményét.
Következö: Nem rajongója a Microsoft Photos alkalmazásnak? Tekintse meg az 5 legjobb alternatívát.