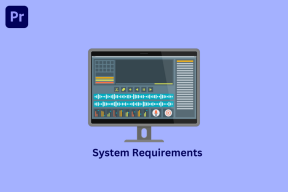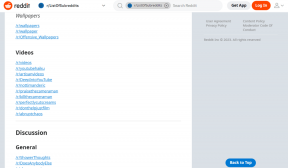Hogyan lehet kijavítani azokat a fájlokat, amelyek nem voltak elérhetők az utolsó biztonsági mentési probléma során az iOS 11 rendszeren
Vegyes Cikkek / / December 02, 2021
Hosszú napod volt, és az utolsó dolog, amit szeretnél, az valami, mint döntő fontosságú iCloud biztonsági mentésként megbukni. Sajnos ez az a terület, ahol az iOS 11 igazán remekel a dolgok elrontásában.
A számos biztonsági mentéssel kapcsolatos hiba közül a „Néhány fájl nem volt elérhető az utolsó biztonsági mentés során” üzenet valószínűleg a legrosszabb, különösen azért, mert fogalmad sincs arról, hogy mi volt pontosan az elsőben hely.

Ez általában számos okból következik be, a rossz hálózati kapcsolattól, a biztonsági mentési vezérlők meghibásodásától az ütköző fájlokig. Ez pedig számos javítást jelent, amelyek remélhetőleg megoldják ezt a problémát.
Tehát anélkül, hogy több időt veszítenénk, kezdjük az üzlettel.
Jegyzet: Minden javítás után manuálisan kell elindítania a biztonsági mentést. Ennek legegyszerűbb módja az iCloud keresése és elérése a Siri Spotlight Search segítségével, koppintson az iCloud biztonsági mentés elemre a következő képernyőn, majd koppintson a Biztonsági mentés most elemre.
Ellenőrizze a csatlakozást
Az iOS 11 biztonsági mentéseihez Wi-Fi kapcsolat szükséges, méghozzá erős – ideális esetben a teljes Wi-Fi-mérőnek tele kell lennie. Van egy ismert probléma, ahol Az iOS szoftverfrissítések letöltése sikertelen egyszerűen a félig tele Wi-Fi kapcsolatmérő miatt, szóval ne számíts arra, hogy a biztonsági mentések mentesek az ilyesmitől. Ezért érdemes közelebb kerülni a Wi-Fi útválasztóhoz a jó kapcsolat létrehozása érdekében.

Eközben fontolja meg a Wi-Fi kapcsolat leválasztását és újracsatlakoztatását. A kapcsolat gyakran ok nélkül egyszerűen lefagy, és ez csodákat tesz a dolgok kijavításában. Csak húzza felfelé az ujját a képernyő aljáról, és koppintson kétszer a Wi-Fi ikonra, hogy ez megtörténjen.

A hálózati beállítások visszaállításával tovább oldhatja a csatlakozási problémákat. Ne feledje, hogy a visszaállítás után manuálisan kell újra felvennie a Wi-Fi hálózatokat, valamint újra be kell állítania minden más módosított hálózati beállítást. Keresse meg és nyissa meg a Hálózati beállítások visszaállítása elemet a Siri Spotlight Search segítségével, majd érintse meg a Hálózati beállítások visszaállítása elemet a teljes hálózat visszaállításához.

Próbáljon meg biztonsági mentést kezdeményezni. Sikeresen befejeződött? Ha nem, lépj tovább.
Indítsa újra az eszközt
Az iOS 11 nem teljesen ellenálló a gyakori technikai hibákkal szemben, és nincs semmi, mint a teljes újraindítás a dolgok tisztázására.
Az iPhone vagy iPad újraindításához nyomja meg és tartsa lenyomva a bekapcsológombot, amíg meg nem jelenik a Csúsztassa a kikapcsoláshoz üzenet. Az eszköz kikapcsolása után ismét nyomja meg és tartsa lenyomva a bekapcsológombot az újbóli bekapcsoláshoz.
Az iPhone X egy kissé eltérő leállítási eljárást tartalmaz, ahol gyorsan egymás után kell megnyomnia és felengednie a Hangerő fel és a Hangerő csökkentése gombokat. Ha ezt megtette, azonnal nyomja meg a bekapcsológombot, hogy megjelenjen a „csúszd ki a kikapcsoláshoz” üzenet.

Ha az eszköz újraindítása nem tette lehetővé a biztonsági mentési folyamat normális befejezését, folytassa.
Kapcsolja be/ki az iCloud biztonsági mentést
Mivel az iOS-eszköz újraindítása nem oldotta meg a problémát, előfordulhat, hogy ez egyszerűen a probléma Az iCloud biztonsági mentés hibásan működik. Javítás, amely magában foglalja az iCloud Backup be- és kikapcsolását, amely után a biztonsági mentésnek a szokásos módon kell befejeződnie.
1. lépés: A Beállítások képernyőn érintse meg a nevét, majd az iCloud elemet.

2. lépés: Görgessen le, és koppintson az iCloud biztonsági mentés elemre.

3. lépés: Érintse meg az iCloud Backup melletti kapcsolót a kikapcsolásához. A felugró ablakban érintse meg az OK gombot a művelet megerősítéséhez.

4. lépés: Várjon tíz másodpercet, majd érintse meg az iCloud Backup melletti kapcsolót az újbóli bekapcsoláshoz. Ismét érintse meg az OK gombot a megerősítést kérő felugró ablakban.

5. lépés: Érintse meg a Biztonsági mentés most lehetőséget, hogy új biztonsági mentést készítsen.

Remélhetőleg most már látnia kell, hogy a teljes biztonsági mentés sikeresen befejeződött. Ha továbbra is megjelenik a „Néhány fájl nem volt elérhető az utolsó biztonsági mentés során” hibaüzenet, folytassuk a következő javítással.
Jelentkezzen ki, majd lépjen vissza az iCloudba
Az utolsó javítás az iCloud Backup hibás működéséről szólt, és arról, hogy az opció be- és kikapcsolása hogyan oldhatja meg a dolgokat. Mivel ez nem működött, tegyük egy lépéssel tovább az egészet, és teljesen jelentkezzen ki, majd jelentkezzen be az iCloudba. Ez remélhetőleg kijavítja az iCloud biztonsági mentéshez kapcsolódó fennmaradó hibákat és egyéb rendellenességeket.
Miközben kijelentkezik iPhone-járól vagy iPadjéről, bizonyos mennyiségű adatot – például névjegyeket – töröl a fiókjával kapcsolatban, nem kell aggódnia, mivel a törölt elemek visszaszinkronizálódnak ha újra bejelentkezik.
1. lépés: A Beállítások képernyőn érintse meg profilnevét, majd érintse meg a Kijelentkezés lehetőséget.

2. lépés: Adja meg Apple ID jelszavát, amikor a rendszer kéri, hogy kapcsolja ki az iPhone/iPad keresése funkciót.

3. lépés: Érintse meg a Kijelentkezés gombot mindkét megjelenő előugró ablakban. Várjon egy rövid ideig, amíg a helyileg gyorsítótárazott fiókhoz kapcsolódó adatok eltávolításra kerülnek az iPadről.

4. lépés: Jelentkezzen vissza az iCloudba a Bejelentkezés iPhone-ra/iPad készülékére opcióval a Beállítások képernyőn.

5. lépés: Az iCloudba való bejelentkezés befejezéséhez koppintson az Egyesítés elemre minden megjelenő üzenetnél.

A bejelentkezés után próbáljon meg frissítést kezdeményezni. Ha még mindig nem tudja sikeresen befejezni, ideje egy kicsit komolyan venni.
Törölje a korábbi biztonsági másolatokat
A fórumokon számos panasz érkezett arról, hogy a korábbi biztonsági mentési fájlok valóban ütköznek az iOS rendszerrel új biztonsági másolatok készítésére tett kísérletet, és ezért a hírhedt "Néhány fájl nem volt elérhető az utolsó biztonsági mentés során" hiba. Ha ez a helyzet, a régebbi biztonsági másolat eltávolítása rendbe kellene tenni a dolgokat.
Figyelem: Ha törli meglévő biztonsági másolatát, azzal a kockázattal jár, hogy hirtelen hardverhiba esetén minden adatot elveszít. Ha rendelkezik hozzáféréssel az iTunes szolgáltatáshoz, érdemes biztonsági másolatot készíteni róla PC-re vagy Mac-re, mielőtt megpróbálná ezt a javítást.
1. lépés: A Beállítások képernyőn érintse meg a nevét, majd az iCloud elemet.

2. lépés: A Tárhely részben érintse meg a Tárhely kezelése elemet.

3. lépés: Az iCloud Storage képernyőn érintse meg a Biztonsági mentések lehetőséget.

4. lépés: A Biztonsági mentések részben érintse meg az iOS-eszközt.

5. lépés: Görgessen le, majd érintse meg a Biztonsági másolat törlése lehetőséget. Érintse meg a Törlés gombot a Ki és törlés előugró ablakban. Az iOS-nek most törölnie kell minden meglévő biztonsági mentési fájlt az iCloudból.

6. lépés: A biztonsági másolat törlésével az iCloud Backup is automatikusan leáll. Lépjen át az iCloud Backup képernyőre, majd érintse meg az iCloud Backup melletti kapcsolót az újbóli bekapcsoláshoz.

Most érintse meg a Biztonsági mentés most lehetőséget az új biztonsági mentés elindításához és befejezéséhez. Óriási esély van arra, hogy ezúttal a biztonsági mentés sikeresen befejeződjön.
Most pihenhet
Remélhetőleg mára biztonsági másolatot készített az eszközéről, és határozottan hatalmas terhelést vett le a fejéről. Nem a legjobb érzés elhagyni hirtelen hardverhibának kitett adatok, Tudom.
És valóban, az Apple-nek az egész folyamatot egyszerűbbé kellene tennie, kevesebb hibával. Ez az egész túl régóta tart. Javítsd ki ezt a dolgot egyszer s mindenkorra, a fenébe!
Szóval hogy ment? Tudassa velünk a megjegyzésekben.