Photoshop: Átlátszó szöveget fed le bármilyen kép hátterére
Vegyes Cikkek / / December 02, 2021

Ezúttal megtanuljuk, hogyan kell használni Photoshop átlátszó szöveget bármilyen képre vagy háttérre ráborítani a prezentációs minőségű hatás elérése érdekében.
Lássunk neki.
1. lépés: Kezdjük a kép megnyitásával a Photoshopban.


Megnyitás után lépjen a Rétegek palettára (az alábbi képen), kattintson rá jobb gombbal, és válassza ki Réteg megkettőzése…. Mivel a képem neve „Háttér”, az ismétlődő réteget a Photoshop „Háttér másolat”-nak nevezi el. Ezentúl ezeket a neveket használjuk.


2. lépés: A Rétegek palettán kattintson a megjelenő gombra egy új réteg létrehozásához. Miután létrehozta, húzza a másik két meglévő réteg közé.


3. lépés: Most fehérrel töltjük ki az új réteget. Ehhez feltétlenül kattintson rá a
Rétegek palettát, hogy először válassza ki.
Miután kiválasztotta, a menüsorban (vagy csak a menüben Windows esetén) lépjen a Szerkesztés menüt, és válassza ki a Tölt… választási lehetőség.


A következő ablakban, alatta Tartalom válassza ki a fehér színt, és hagyja a többi opciót úgy, ahogy van. Az új réteg most fehér lesz.

4. lépés: Miután létrehozta és fehérre színezte az új réteget, válassza ki a „Háttérmásolat” réteget a Rétegek palettán, hogy add hozzá a szövegedet. Miután kiválasztotta, kattintson a Írja be az eszközt majd válassza ki a kívánt betűtípust, annak stílusát és méretét a főablak feletti beállítássávon.



Ezután kattintson a képre, és írja be, hogy mit szeretne. Végezze el a kívánt módosításokat a szövegen, amíg elégedett nem lesz vele, majd kattintson a gombra Pipa gombot a szöveg elfogadásához.


5. lépés: Most a képre írt szöveggel a Rétegek palettán húzza a Szöveg réteget a „Háttérmásolat” réteg alá, az alábbiak szerint.


Miután megtette, kattintson a „Háttérmásolat” rétegre. Ne ijedjen meg, ha a szöveg nem jelenik meg. Ennek az az oka, hogy „takarja” a „Háttérmásolat” réteg.

6. lépés: Most teremtsük meg a végső hatást, amikor a szöveget átlátszóvá alakítjuk, majd a kép/háttér tetejére helyezzük. Szerencsére mindez megtehető egy egyszerű paranccsal a Photoshopban.
Kattintson a Réteg menüt a menüsorban, és válassza ki a Vágómaszk létrehozása választási lehetőség. Látni fogja, hogy a szöveg végül a háttérkép tetejére kerül.


Most adjunk hozzá egy egyszerű effektust a kép jobb befejezéséhez.
7. lépés: Válassza ki a szövegréteget a Rétegek palettán, majd kattintson a gombra Hatások gomb.

Ekkor megjelenik a Rétegstílus párbeszédpanel. Alapértelmezés szerint be van állítva a Dobó árnyék hatás lehetőséget, de nyugodtan játsszon vele, amíg meg nem találja a kívánt hatást. Ebben az esetben maradok a Drop Shadow effektusnál, amely szép vizuális megjelenést kölcsönöz a kész képnek, ahogy az alább látható.


Remélem hasznosnak találja ezt az oktatóanyagot. Amint láthatja, az eredmények nagyon jól néznek ki, és egyértelműen azt mutatják, hogy néhány egyszerű parancs használatával a Photoshopban milyen hatékony eredmények érhetők el.

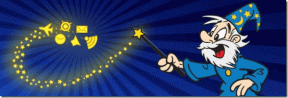

![11 legjobb hangyaember és darázs háttérkép [HD és 4K]](/f/9411a97e990eb0ac19c37020eff45073.jpg?width=288&height=384)