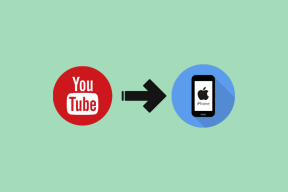A 13 legjobb módszer a mappaelérési tiltott hiba javítására a Windows rendszerben
Vegyes Cikkek / / December 02, 2021
A „Hozzáférés megtagadva” hibaüzenet jelenik meg, miközben megpróbál megnyitni egy Windows mappát? Hirtelen ki van zárva az adott mappába mentett összes fájlból. Ez nem lehet jó, de meg kell értenünk, miért dob a Windows 10 mappa hozzáférés megtagadva pop-up hibák a hibaelhárítás előtt.

Egyes felhasználók szembesülnek a hozzáférés megtagadva hiba a fájl megnyitásakor inkább mappába mentve. Bár elsősorban a dolgok mappaoldalára koncentrálunk, ezek a megoldások hozzáférést biztosítanak a kérdéses fájlokhoz is, mivel a Windows hogyan működik és kezeli ezt a két elemet.
Kezdjük.
1. Adminisztrátori jogok
A mappa eléréséhez használt felhasználói fiók nem rendelkezik a hozzáféréshez szükséges rendszergazdai jogokkal. Vagy váltson felhasználói fiókot, vagy lépjen kapcsolatba az informatikai berendezésekért felelős rendszergazdával, ha az Ön munkahelyi laptopja.
2. Google Drive-konfliktus
Ha olyan mappához próbál hozzáférni, amelyet szinkronizált a Google Drive-val, ezt a hibát láthatja. A Google Drive ütközéseket okozhat a File Explorer működésével, és arra kényszeríti a mappát, hogy a hozzáférés megtagadva hibaüzenetet jelenítse meg. Ennek tesztelésének egyik gyors módja a Google Drive folyamat bezárása a Feladatkezelőből. Egy egyszerű újraindítás újraaktiválja kedvenc felhőtároló alkalmazását.
1. lépés: Nyomja meg a Ctrl+Shift+Esc billentyűket a feladat megnyitásához. Menedzser. Keresse meg a „googledrivesync.exe” fájlt a Folyamatok lapon, kattintson a jobb gombbal. rajta, és válassza a Feladat befejezése lehetőséget.

3. A mappa titkosított/jelszóval védett
A mappát jelszóval zárolhatja vagy titkosíthatja az adminisztrátor vagy valaki, aki felügyeli vagy hozzáférhet a Windows számítógépéhez. A zárolás feloldásához kapcsolatba kell lépnie az adminisztrátor sráccal/lánnyal vagy a felettesével.

Megpróbálhatja saját maga is visszafejteni a titkosítást, ha Windows felhasználói fiókja rendelkezik a megfelelő jogokkal és engedélyekkel. Kattintson a jobb gombbal a mappára, és válassza a Tulajdonságok menüpontot, vagy nyomja meg az Alt+Enter billentyűt. Nyissa meg az Általános lap > Speciális menüpontot, és törölje a „Tartalom titkosítása az adatok biztonsága érdekében” lehetőség bejelölését. Mentse el ezeket az új beállításokat.
4. A mappa sérült
Lehetséges, hogy a fájlokat tartalmazó mappa sérült. Ez megsértheti a belső fájlokat is. Szerencsére megteheti adatok helyreállítása egy sérült mappából anélkül, hogy izzadna.
A Guiding Tech-en is
5. Mappaengedély módosítása
1. lépés: Kattintson a jobb gombbal arra a mappára, amely a hozzáférés megtagadva hibaüzenetet jeleníti meg, és válassza a Tulajdonságok lehetőséget. Az Alt+Enter billentyűk lenyomásával is megnyithatja.
2. lépés: A Biztonság lapon kattintson a Szerkesztés gombra. Válassza ki felhasználónevét a következő felugró ablakban, és adja meg neki a teljes hozzáférést.

6. A mappa helye megváltozott
A mappa áthelyezése egyszerű a Windows rendszerben. Csak vágja ki (Ctrl+X) és illessze be (Ctrl+V) bárhová. Előfordulhat, hogy áthelyezte a mappát egy másik helyre, de a gyorsítótár-problémák vagy valamilyen hiba miatt továbbra is ott jelenik meg. Nyomja meg az F5 billentyűt a képernyő frissítéséhez, és ellenőrizze újra.
7. Fiók hozzáadása az Admin Grouphoz
Ha egy felhasználói fiók nem rendelkezik rendszergazdai jogosultságokkal, felveheti a fiókot a rendszergazdai csoportba.
1. lépés: Nyomja meg a Windows billentyű+X billentyűkombinációt a Számítógép-kezelés lehetőség kiválasztásához, vagy keressen rá a Start menüben.

2. lépés: Keresse meg a Rendszereszközök > Helyi felhasználók és csoportok > Felhasználók menüpontot, és kattintson duplán a felhasználói fiók nevének megnyitásához.

3. lépés: Kattintson a Hozzáadás gombra a Tag fül alatt.

4. lépés: Írja be az „Adminisztrátorok” szót az ezt követő felugró ablakba, és kattintson a Név ellenőrzése gombra az adminisztrátori fiók megkereséséhez. Ezután kattintson az OK gombra.

5. lépés: Visszakerül az előző felugró ablakhoz, ahol most a rendszergazdák bejegyzését fogja látni. Kattintson rá egyszer, és válassza az OK lehetőséget.

Ellenőrizze újra, hogy továbbra is megjelenik-e a hozzáférés megtagadva hibaüzenet a mappa megnyitásakor.
8. Beépített rendszergazdai fiók engedélyezése
Minden Windows-telepítési példányhoz tartozik egy beépített rendszergazdai fiók, amelyet megtehet engedélyezze a parancssor használatával. Ha engedélyezve van, váltson a rendszergazdai fiókra, és hozzá kell férnie ahhoz a tiltott mappához. Az alapértelmezett adminisztrátori fiók szuperfiókként működik, alapértelmezés szerint minden jogosultsággal.
A Guiding Tech-en is
9. Ellenőrzött mappahozzáférés
Folytatva a fenti pontot, a Windows Security Suite egy ransomware modult is tartalmaz az ilyen fenyegetésekkel szemben. Megtalálható a Windows Biztonság > Vírus- és fenyegetésvédelem alatt.

Itt tiltsa le a szabályozott mappa-hozzáférési lehetőséget, és próbálja újra. Most már hozzá kell férnie a mappához.
10. Felhasználói fiók sérült
A Windows felhasználói fiókja is megsérülhet, nem csak a fájlok és mappák. Létrehozása a új szabványos vagy rendszergazdai felhasználói fiók gyors, és segíthet kijavítani számos gyakori hibát, például a mappa hozzáférés megtagadását.
11. Felhasználói fiókok felügyeletének letiltása
1. lépés: Keresse meg az UAC kifejezést az Indítás menüben, és nyissa meg a „Felhasználói fiókok felügyeleti beállításainak módosítása” lehetőséget.

2. lépés: Húzza a csúszkát a képernyő aljára a Soha ne kapjon értesítést, és mentse el a beállításokat.

A Windows hozzáférés megtagadva hibaüzenet nem jelenik meg újra a mappa megnyitásakor.
12. Rendszerleíróadatbázis-szerkesztő Hack
Javasoljuk, hogy vegye be a rendszerleíró fájlok biztonsági mentése mielőtt bármilyen szerkesztést végezne, arra az esetre, ha valami rosszul sülne el. Ezek rendszerszintű fájlok, és összezavarhatják a számítógépet. Ezt nem akarod.
1. lépés: Keresse meg a Rendszerleíróadatbázis-szerkesztőt a Start menüben, és nyissa meg.

2. lépés: Keresse meg az alábbi mappastruktúrát.
HKEY_LOCAL_MACHINE/SYSTEM/CurrentControlSet/Services/LanmanWorkstation/Parameters
3. lépés: A jobb oldali ablaktáblában kattintson a jobb gombbal az Új > Duplaszó (32 bites) érték kiválasztásához, és nevezze el a fájlt „AllowInsecureGuestAuth”-nak.

4. lépés: Kattintson duplán a fájl megnyitásához, és adja meg az értéket 1-ként, és mentse a változtatásokat.

13. Futtassa a rosszindulatú programok ellenőrzését
Általában valamilyen ransomware-igénylő üzenet jelenik meg a képernyőn, amely értesíti, hogy számítógépét feltörték. A hacker kizárta a kritikus rendszer- és felhasználói mappákból/fájlokból, majd pénzt kért, valószínűleg Bitcoinban. Egyes harmadik féltől származó alkalmazások, például a Malwarebytes, ransomware és rosszindulatú programok ellenőrzését is kínálják. Szerezze be a Malwarebytes programot, és futtasson egy ellenőrzést, hogy megbizonyosodjon arról, hogy a mappa nem fertőzött.
Szerezze be a Malwarebytes-t
A Guiding Tech-en is
Fenn a Felhőben
Felhőalapú tárolási szolgáltatás használata, mint pl OneDrive vagy Google Drive meg tudja oldani az ilyen problémákat. Mivel a fájl másolata megtalálható a felhőszolgáltató szerverein, soha többé nem fog ilyen problémákkal szembesülni az életben. Egyes prémium felhőalapú tárolóalkalmazások azt is felajánlják, hogy ugyanannak a fájlnak több verzióját is elmentheti, így visszaállíthatja a végrehajtott módosításokat vagy módosításokat.
Fontolja meg a felhőalapú tárolás használatát a fontos fájlokhoz, de ha aggódik az adatvédelem és a biztonság miatt, szerezzen be egy HDD-t/SSD-t, és rendszeresen készítsen biztonsági másolatot. Egyelőre reméljük, hogy az egyik megoldás bevált az Ön számára.
Következö: Meg akarja számolni az egy mappán belüli fájlok és almappák számát? Íme 5 módszer a fájlok és almappák megszámlálására, valamint annak megtekintésére, hogy mennyi helyet foglalnak el.