A Fix Mouse Scroll nem működik a Start menüben Windows 10 rendszeren
Vegyes Cikkek / / November 28, 2021
A Fix Mouse Scroll nem működik a Start menüben Windows 10 rendszeren: Ha nemrég frissítette a Windows 10 rendszert, akkor valószínűleg már tapasztalja ezt a problémát ahol az egérgörgetés nem működik a Start menüben, de probléma nélkül működik bárhol máshol rendszer. Nos, ez egy furcsa probléma, mert nem működik különösebben a Start menüben, ami kicsit tűnik bosszantó, bár a probléma figyelmen kívül hagyható, azt tanácsoljuk, hogy mielőbb meg kell oldani lehetséges.
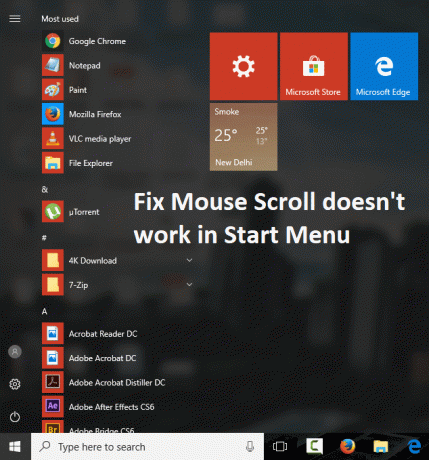
Most már nem fogja tudni használni az egérgörgetést a Start menüben, ami számos ok miatt fordulhat elő, például az eltávolított függőben lévő frissítések, nem kívánt vagy nem használt rendszerfájlok és -mappák mentve, a Start menü nem sok eleme van rögzítve, vagy ha az alkalmazásfájlok és -mappák sérültek vagy hiányoznak a számítógép. Nem számít, mit csinál, de nem fog tudni megfelelően görgetni a Start menüben, ezért időveszteség nélkül nézze meg, hogyan javíthatja ki, hogy az egérgörgetés nem működik a Windows 10 Start menüjében az alábbi hibaelhárítás segítségével útmutató.
Tartalom
- A Fix Mouse Scroll nem működik a Start menüben a Windows 10 rendszeren
- 1. módszer: Engedélyezze a Scroll Inaktív Windows funkciót
- 2. módszer: Futtassa az SFC-t és a DISM-et
- 3. módszer: Frissítse az egér illesztőprogramjait
- 4. módszer: Távolítsa el az egérillesztőprogramokat
- 5. módszer: Telepítse újra a Synapticst
A Fix Mouse Scroll nem működik a Start menüben a Windows 10 rendszeren
Menj biztosra, hogy hozzon létre egy visszaállítási pontot hátha valami elromlik.
1. módszer: Engedélyezze a Scroll Inaktív Windows funkciót
1. Nyomja meg a Windows Key + I billentyűket a megnyitáshoz Beállítások majd kattintson rá Eszközök.

2.A bal oldali menüből válassza ki a lehetőséget Egér.
3. Most győződjön meg róla bekapcsol vagy kapcsolja be a „Görgesse az inaktív ablakokat, amikor föléjük viszem az egérmutatót.“

4. Zárjon be mindent, és indítsa újra a számítógépet a módosítások mentéséhez.
2. módszer: Futtassa az SFC-t és a DISM-et
1. Nyomja meg a Windows Key + X billentyűket, majd kattintson a gombra Parancssor (Adminisztrátor).

2. Most írja be a következőket a cmd-be, és nyomja meg az Enter billentyűt:
Sfc /scannow. sfc /scannow /offbootdir=c:\ /offwindir=c:\windows (Ha a fenti sikertelen, próbálkozzon ezzel)

3. Várja meg, amíg a fenti folyamat befejeződik, majd indítsa újra a számítógépet.
4. Nyissa meg ismét a cmd-t, írja be a következő parancsot, és mindegyik után nyomja meg az Enter billentyűt:
a) Dism /Online /Cleanup-Image /CheckHealth. b) Dism /Online /Cleanup-Image /ScanHealth. c) Dism /Online /Cleanup-Image /RestoreHealth

5. Hagyja futni a DISM parancsot, és várja meg, amíg befejeződik.
6. Ha a fenti parancs nem működik, próbálkozzon az alábbiakkal:
Dism /Kép: C:\offline /Cleanup-Image /RestoreHealth /Forrás: c:\test\mount\windows. Dism /Online /Cleanup-Image /RestoreHealth /Forrás: c:\test\mount\windows /LimitAccess
Jegyzet: Cserélje ki a C:\RepairSource\Windows mappát a javítási forrás helyére (Windows telepítő vagy helyreállító lemez).
7. Indítsa újra a számítógépet a módosítások mentéséhez, és ellenőrizze, hogy képes-e rá A Fix Mouse Scroll nem működik a Start menüben.
3. módszer: Frissítse az egér illesztőprogramjait
1. Nyomja meg a Windows Key + R billentyűkombinációt, majd írja be devmgmt.msc és a megnyitáshoz nyomja meg az Enter billentyűt Eszközkezelő.

2.Bővítse ki Egerek és egyéb mutatóeszközök majd kattintson jobb gombbal az eszközére, és válassza ki Illesztőprogram frissítése.

3. Először válassza ki a „A frissített illesztőprogramok automatikus keresése” és várja meg, amíg automatikusan telepíti a legújabb illesztőprogramokat.

4. Ha a fentiek nem oldják meg a problémát, akkor ismét kövesse a fenti lépéseket, kivéve, de az Illesztőprogram frissítése képernyőn ezúttal válassza a „Böngésszen a számítógépemen az illesztőprogramokért.“

5. Ezután válassza a „Hadd válasszak a számítógépemen elérhető illesztőprogramok listájából.“

6. Válassza ki a megfelelő illesztőprogramot, és kattintson a Tovább gombra a telepítéshez.
7. A változtatások mentéséhez indítsa újra a számítógépet.
8. Ha továbbra is fennáll a probléma, akkor az illesztőprogram kiválasztása oldalon válassza a „PS/2 kompatibilis egér” illesztőprogramot, és kattintson a Tovább gombra.

9. Ismét ellenőrizze, hogy képes-e rá A Fix Mouse Scroll nem működik a Start menüben a Windows 10 rendszeren.
4. módszer: Távolítsa el az egérillesztőprogramokat
1. Nyomja meg a Windows Key + R billentyűkombinációt, majd írja be devmgmt.msc és nyomja meg az Enter billentyűt az Eszközkezelő megnyitásához.

2.Bővítse ki Egerek és egyéb mutatóeszközök majd kattintson jobb gombbal a készülékére, és válassza az Eltávolítás lehetőséget.

3.Ha megerősítést kérnek válassza az Igen lehetőséget.
4. A módosítások mentéséhez indítsa újra a számítógépet, és a Windows automatikusan telepíti az alapértelmezett illesztőprogramokat.
5. módszer: Telepítse újra a Synapticst
1.Típus Ellenőrzés a Windows Keresésben, majd kattintson a gombra Kezelőpanel.

2.Ezután válassza ki Távolítson el egy programot és megtalálni Szinaptikusok (vagy az egérszoftverben például a Dell laptopokban Dell Touchpad van, nem Synaptics).
3. Kattintson a jobb gombbal rá, és válassza ki Eltávolítás. Kattintson az Igen gombra, ha megerősítést kér.

4. Az eltávolítás befejezése után indítsa újra a számítógépet a módosítások mentéséhez.
5. Most látogasson el az egér/érintőpad gyártójának webhelyére, és töltse le a legújabb illesztőprogramokat.
6. Telepítse és indítsa újra a számítógépet.
Neked ajánlott:
- A program javítása csoportházirend-hiba miatt blokkolt
- A kivétel ismeretlen szoftverkivétel javítása (0xc0000417)
- A 0x8024401c számú Windows frissítési hiba javítása
- Az NVIDIA telepítő sikertelen hibájának javítása Windows 10 rendszeren
Ez az, ami sikeresen megvan A Fix Mouse Scroll nem működik a Start menüben a Windows 10 rendszeren de ha továbbra is bármilyen kérdése van ezzel az útmutatóval kapcsolatban, nyugodtan tegye fel őket a megjegyzés szakaszban.



