Javítsa ki a beragadt Windowst az indítóképernyőn
Vegyes Cikkek / / November 28, 2021
Az indítóképernyőn elakadt Windows javítása: Ha ezzel a problémával szembesül, amikor a Windows lefagy az indítóképernyőn vagy az indítóképernyőn, akkor ez a számítógép indításakor szükséges sérült fájlok miatt van. Amikor a Windows operációs rendszer elindul, számos rendszerfájlt betölt, de ha ezek közül néhány igen megsérült vagy vírussal fertőzött, akkor a Windows nem tud elindulni, és megragad a Splashben Képernyő.
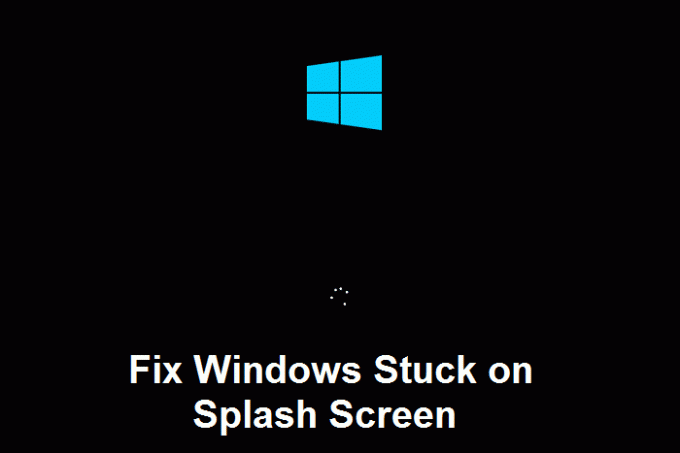
Ebben a helyzetben nem fog tudni bejelentkezni a Windows rendszerébe, és egy újraindítási hurokba kerül, ahol minden alkalommal újra kell indítania a rendszert. Szerencsére többféle módon is megoldható ez a probléma, ezért időveszteség nélkül nézzük meg, hogyan lehet ténylegesen megoldani ezt a problémát az alábbi hibaelhárítási lépésekkel.
Tartalom
- Javítsa ki a beragadt Windowst az indítóképernyőn
- 1. módszer: Próbálja ki a rendszer-visszaállítást csökkentett módban
- 2. módszer: Tiltsa le az összes indítóprogramot csökkentett módban
- 3. módszer: Futtassa a CCleanert és a Malwarebytes-t csökkentett módban
- 4. módszer: Futtassa a Memtest86+-t
- 5. módszer: Futtassa az Automatikus javítást
Javítsa ki a beragadt Windowst az indítóképernyőn
Menj biztosra, hogy hozzon létre egy visszaállítási pontot hátha valami elromlik.
1. módszer: Próbálja ki a rendszer-visszaállítást csökkentett módban
Ha nem tudja használni a rendszert, használja a Windows telepítőt vagy a Helyreállító lemezt a csökkentett módba való rendszerindításhoz.
1. Nyomja meg a Windows Key + R billentyűkombinációt, majd írja be msconfig és nyomja meg az Enter billentyűt a Rendszerkonfiguráció megnyitásához.

2. Váltson ide rendszerindító fül és pipa Biztonságos rendszerindítás lehetőség.

3. Kattintson az Alkalmaz, majd az OK gombra.
4. Indítsa újra a számítógépet, és a rendszer elindul Biztonságos mód automatikusan.
5. Nyomja meg a Windows Key + R billentyűkombinációt, és írja besysdm.cpl”, majd nyomja meg az Enter billentyűt.

6.Válassza ki Rendszervédelem fület, és válasszon Rendszer-visszaállítás.

7. Kattintson a Tovább gombra, és válassza ki a kívántat Rendszer-visszaállítási pont.

8. Kövesse a képernyőn megjelenő utasításokat a rendszer-visszaállítás befejezéséhez.
9. Újraindítás után lehet, hogy képes lesz rá Javítsa ki a beragadt Windowst az indítóképernyőn.
2. módszer: Tiltsa le az összes indítóprogramot csökkentett módban
1.Győződjön meg arról, hogy csökkentett módban van, majd nyomja meg a gombot Ctrl + Shift + Esc a Feladatkezelő megnyitásához.

2. Ezután lépjen az Indítás fülre, és Letilt mindent.

3.Egyenként kell mennie, mivel nem tudja egyszerre kiválasztani az összes szolgáltatást.
4. Indítsa újra a számítógépet, és ellenőrizze, hogy meg tudja-e oldani a beragadt Windowst a Splash Screen-n.
5. Ha meg tudja oldani a problémát, akkor ismét lépjen az Indítás lapra, és kezdje el egyenként újraengedélyezni a szolgáltatásokat, hogy megtudja, melyik program okozza a problémát.
6. Miután megismerte a hiba forrását, távolítsa el az adott alkalmazást, vagy véglegesen tiltsa le azt.
3. módszer: Futtassa a CCleanert és a Malwarebytes-t csökkentett módban
1. Töltse le és telepítse CCleaner & Malwarebytes.
2.Futtassa a Malwarebytes-t és hagyja, hogy átvizsgálja a rendszert káros fájlok után kutatva.
3. Ha rosszindulatú programot talál, automatikusan eltávolítja azokat.
4. Most pedig fuss CCleaner és a „Tisztító” részben, a Windows fül alatt javasoljuk, hogy ellenőrizze a következő tisztítandó beállításokat:

5. Miután meggyőződött a megfelelő pontok ellenőrzéséről, egyszerűen kattintson Run Cleaner, és hagyja, hogy a CCleaner fusson.
6. A rendszer további tisztításához válassza a Registry fület, és győződjön meg arról, hogy a következők be vannak jelölve:

7. Válassza a Probléma keresése lehetőséget, és engedélyezze a CCleaner számára a vizsgálatot, majd kattintson a gombra Kiválasztott hibák javítása.
8. Amikor a CCleaner megkérdezi,Biztonsági másolatot szeretne készíteni a rendszerleíró adatbázis módosításairól?” válassza az Igen lehetőséget.
9. Ha a biztonsági mentés befejeződött, válassza a Fix All Selected Issues (Összes kiválasztott probléma javítása) lehetőséget.
10.Indítsa újra a számítógépet a módosítások mentéséhez. Ez lenne Javítsa ki a beragadt Windowst az indítóképernyőn de ha nem, akkor folytassa a következő módszerrel.
4. módszer: Futtassa a Memtest86+-t
1. Csatlakoztasson egy USB flash meghajtót a rendszerhez.
2. Töltse le és telepítse ablakok Memtest86 Automatikus telepítő az USB kulcshoz.
3. Kattintson a jobb gombbal az imént letöltött képfájlra, és válassza a „Kicsomagolás ide" választási lehetőség.
4. A kicsomagolás után nyissa meg a mappát, és futtassa a Memtest86+ USB telepítő.
5. Válassza ki a csatlakoztatott USB-meghajtót a MemTest86 szoftver égetéséhez (ez formázza az USB-meghajtót).

6. Ha a fenti folyamat befejeződött, csatlakoztassa az USB-t a számítógéphez, amelyben A Windows 10 nem használja a teljes RAM-ot.
7. Indítsa újra a számítógépet, és győződjön meg arról, hogy az USB flash meghajtóról történő indítás van kiválasztva.
8. A Memtest86 megkezdi a memóriasérülések tesztelését a rendszerben.

9. Ha minden teszten megfelelt, biztos lehet benne, hogy a memóriája megfelelően működik.
10.Ha néhány lépés sikertelen volt, akkor Memtest86 memóriasérülést talál, ami azt jelenti A Windows beragadt a kezdőképernyőn rossz/sérült memória miatt.
11.Annak érdekében Javítsa ki a beragadt Windowst a kezdőképernyőn, ki kell cserélnie a RAM-ot, ha rossz memória szektorokat talál.
5. módszer: Futtassa az Automatikus javítást
1. Helyezze be a Windows 10 rendszerindító telepítő DVD-jét, és indítsa újra a számítógépet.
2. Amikor a rendszer kéri, hogy nyomja meg bármelyik gombot a CD-ről vagy DVD-ről történő rendszerindításhoz, nyomja meg bármelyik gombot a folytatáshoz.

3. Válassza ki a nyelvi beállításokat, majd kattintson a Tovább gombra. Kattintson a Javítás elemre számítógépét a bal alsó sarokban.

4. A kiválasztási képernyőn kattintson a gombra Hibaelhárítás.

5.A Hibaelhárítás képernyőn kattintson a gombra Speciális opció.

6. A Speciális beállítások képernyőn kattintson a gombra Automatikus javítás vagy indítási javítás.

7. Várjon, amíg a Windows automatikus/indítási javítások teljes.
8. Indítsa újra a számítógépet, és a hiba mára megoldódhat.
Továbbá olvass Az Automatikus javítás nem tudta megjavítani a számítógépet.
Neked ajánlott:
- VIDEO_TDR_FAILURE (ATIKMPAG.SYS) javítása
- A Windows Resource Protection javítása sérült fájlokat talált, de néhányat nem tudott kijavítani
- A Windows Media nem játssza le a zenefájlokat Windows 10 javítása
- Mappaegyesítési ütközések megjelenítése vagy elrejtése a Windows 10 rendszerben
Ez az, ami sikeresen megvan Javítsa ki a beragadt Windowst az indítóképernyőn probléma, ha továbbra is kérdései vannak ezzel az útmutatóval kapcsolatban, nyugodtan tedd fel őket a megjegyzés részben.



